Diskussion:Cachekarte

Dieser Artikel ist unter dem Lemma Cachekarte als Hilfsseite direkt von www.opencaching.de aus verlinkt oder soll demnächst von dort verlinkt werden. Falls er verschoben oder thematisch umstrukturiert werden soll, muss zumindest eine Weiterleitung unter dem Lemma Cachekarte bestehen bleiben; besser ist eine Anpassung des/der Ursprungslinks auf diesen www.opencaching.de-Seiten: [1]
Seite erstellt. --FriedrichFröbel (Diskussion) 08:38, 13. Okt. 2012 (CEST)
Korrekturen und Ergänzungen gerne möglich. --FriedrichFröbel (Diskussion) 08:38, 13. Okt. 2012 (CEST)
Vollständige Überarbeitung. --FriedrichFröbel (Diskussion) 15:45, 13. Okt. 2012 (CEST)
- Super, gute Arbeit! --following 15:51, 13. Okt. 2012 (CEST)
- Top, auch ein Lob von mir --Pirate77 (Diskussion) 18:48, 13. Okt. 2012 (CEST)
Ab wievielen Caches kommt das Es sind xxx Geocaches gefunden. Bitte vergrößere die Ansicht, um die Geocaches anzuzeigen.? Das sollte noch erklärt werden. Den Zoom kann man vernachlässigen denke ich, selbsterklärend. --Pirate77 (Diskussion) 20:42, 15. Okt. 2012 (CEST)
- Zurzeit ab 200; ich hoffe dass wir das bald hochsetzen auf 500 oder so. --following 14:19, 17. Okt. 2012 (CEST)
Wie sich gerade herausgestellt hat, können wir keine Google-Maps-Screenshots verwenden; sie sind nicht kompatibel mit CC NC-BY-SA, weil sie nicht verändert weden dürfen. Daher müssen die Screenshots hier alle durch OSM ersetzt werden. --following 14:19, 17. Okt. 2012 (CEST)
- Neue Screenshots hochgeladen. --FriedrichFröbel (Diskussion) 15:10, 17. Okt. 2012 (CEST)
- prima, danke! --following 15:24, 17. Okt. 2012 (CEST)
Entwurf 3.0.5
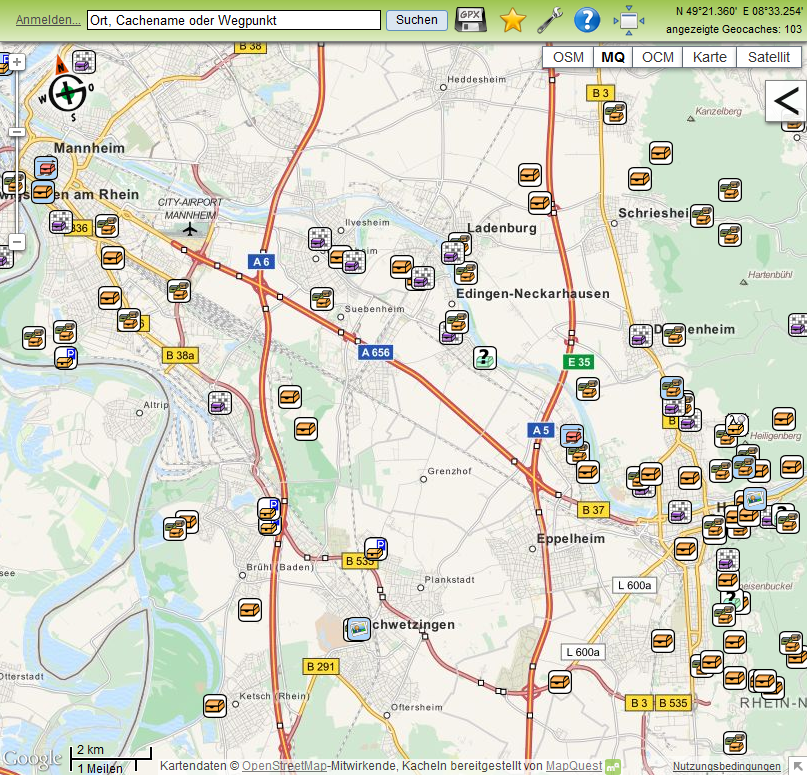
Die Cachekarte ist neben dem Suchformular die zweite Möglichkeit, um auf Opencaching nach interessanten Caches zu stöbern. In der Grundeinstellung zeigt sie alle aktiven Caches (Status: kann gesucht werden) in Kartenausschnitt an.
Zielgebiet wählen
Der Kartenausschnitt kann durch Klicken und Ziehen mit der Maus oder mit den Pfeiltasten verschoben werden. Rein- und rausgezoomt wird mit dem Mausrad, durch Ziehen am Zoomregler links oben oder mit den Plus/Minus-Tasten. Durch Drücken der Umschalttaste und „Aufziehen“ mit der Maus kann man auch direkt einen bestimmten Ausschnitt vergrößern.
In der Suchleiste über der Karte kannst du einen Ortsname eingeben, einen Teil der gesuchten Cachenamen oder – falls bekannt – einen OC-Wegpunkt. Es erscheint eine Auswahl der passenden Orte und Caches, und von dort geht es weiter zum entsprechenden Kartenausschnitt.
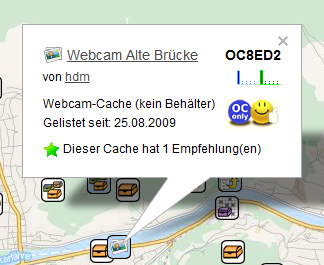
Cache anzeigen
Mit einem Klick auf ein Cachesymbol öffnet sich ein kleines Fenster mit den wichtigsten Informationen zum Cache. Von dort gelangst du per Klick auf den Cachename weiter zur Cachebeschreibung.
Falls der Cache zusätzliche Wegpunkte besitzt, erscheinen diese gleichzeitig mit den Cacheinfo-Fenster auf der Karte. Sie bleiben auch nach Schließen des Fensters sichtbar, solange kein anderer Cache ausgewählt wird. Auch die Wegpunkte sind anklickbar, um zusätzliche Informationen zu erhalten.
Außerdem wird – falls vorhanden – das Kartenvorschaubild des Caches angezeigt. Für jeden deiner Caches kannst du ein Vorschaubild festlegen, dass in der Kartenansicht erscheint.
Suchen eines Caches
Um die Suche weiter einzugrenzen, können unter der Karte verschiedene weitere Einstellungen vorgenommen werden. Man kann nach einem bestimmten Cachenamen suchen, oder unter Verwendung von Angaben zu Cacheart, Behältergröße, Geländewertung, Schwierigkeit und zu Attributen weiter eingrenzen. Sollte man nach einem bestimmten Cachenamen suchen, so ist ein entsprechendes Feld zur Eingabe vorhanden. Auch können bestimmte Caches (z. B. inaktive, gefundene, mehrfach gelistete) ein- bzw. ausgeblendet werden. Die Optionen können dabei beliebig kombiniert werden. Durch die Veränderung der Zoomstufe (Symbole +/- in der linken oberen Ecke) kann man in ein bestimmtes Gebiet hineinzoomen oder aus einem bestimmten Gebiet heraus.
Hat man dann den einen entsprechenden Cache gefunden, so kann man auf das jeweilige Symbol klicken, mit welchem die unterschiedlichen Cachetypen dargestellt werden. Es öffnet sich eine Art Sprechblase, welche einen Link und weitere Informationen zum jeweiligen Cache enthält.
Kartenarten
In der rechten oberen Ecke der Karte kann die Kartenart ausgewählt werden.
Karte
Die Option Karte zeigt eine Karte an, wie man sie beispielsweise aus dem Autoatlas kennt. Es werden die Straßen und Parks mit ihren jeweiligen Namen und andere besondere Punkte angezeigt.
Satellit
Die Option Satellit zeigt ein aktuelles Satellitenbild an. Dabei kann durch das Kästchen „Labels anzeigen“ die Beschriftung einzelner Objekte an- bzw. ausgeschaltet werden.
Gelände
Die Option Gelände zeigt die Nutzung des Gebietes an. Dabei werden wie bei der Option Karte alle Straßen und Parks mit ihren Namen und andere besondere Punkte angezeigt.
OSM
Bei der Option OSM wird eine Karte des freien Projektes Openstreetmap. Es werden alle wichtigen Bezeichnungen und Punkte angezeigt, jedoch mit einer anderen Farbgebung des Untergrundes, als es bei der Option Karte bzw. Gelände der Fall ist.
Weitere Funktionen
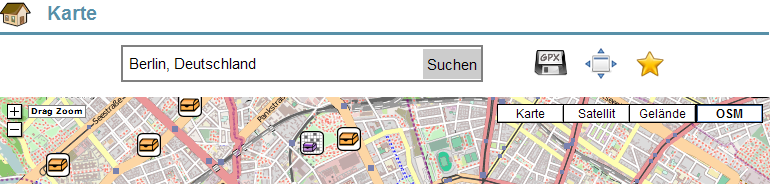
Neben der Eingabemaske für Orte über der Karte gibt es weitere nützliche Funktionen.
GPX
Durch Klicken auf das Diskettensymbol mit der Beschriftung „GPX“ wird der Download eines Zip-Paketes gestartet, welches die Caches des aktuellen Kartenausschnitte als GPX-Datei enthält. Dadurch muss man nicht erst jede Beschreibungsseite öffnen und die dortigen GPX-Dateien herunterladen.
Vollbild
Durch Klicken auf das Rechteck mit den 4 Pfeilen wird eine Vollbild-Karte in einem neuen Fenster des Webbrowsers geöffnet. Klickt man jetzt auf einen bestimmten Punkt, so wird der jeweils nächstgelegene Cache angezeigt.
Anmerkung: Es werden keine Cachesymbole angezeigt, sondern nur eine Karte mit Straßen und besonderen Punkten.
Favoriten
Durch Klicken auf das Sternsymbol wird ein Pop-Up-Fenster geöffnet, welches einen Link zur aktuellen Karte anzeigt. Dieser kann beispielsweise als E-Mail versandt werden. Es ist auch möglich, durch einen Klick auf das Feld „Zu den Favoriten hinzufügen...“ den aktuellen Kartenausschnitt in den Lesezeichen/Favoriten des eigenen Webbrowsers zu speichern.