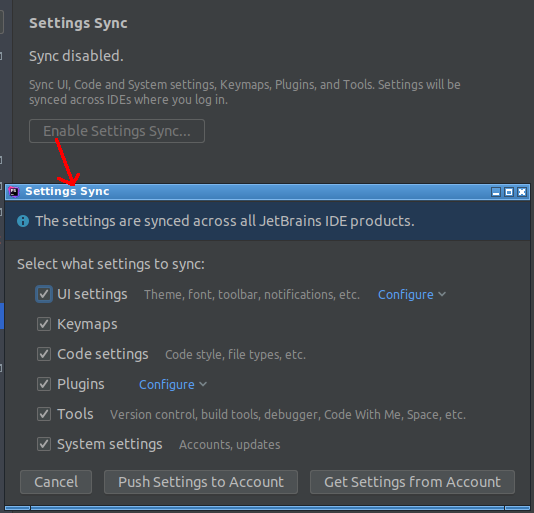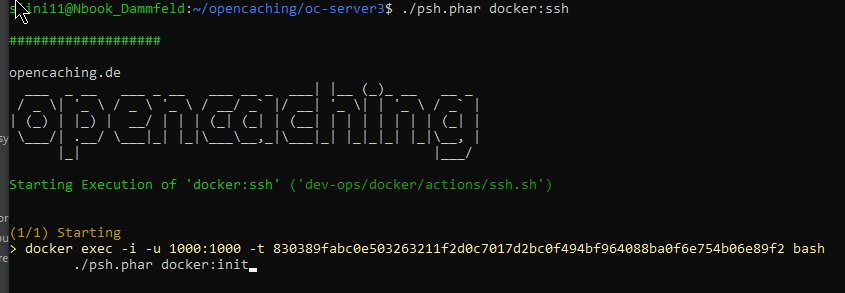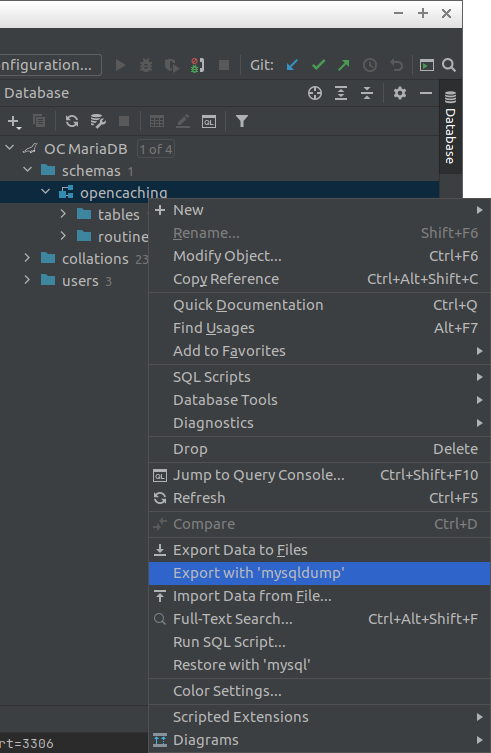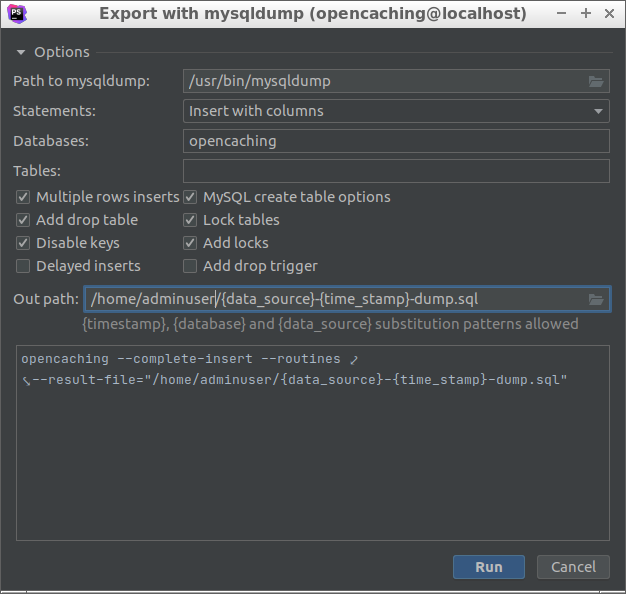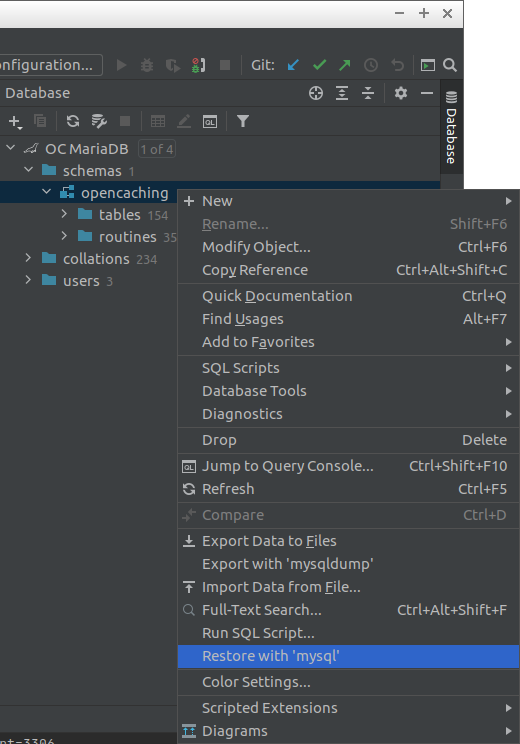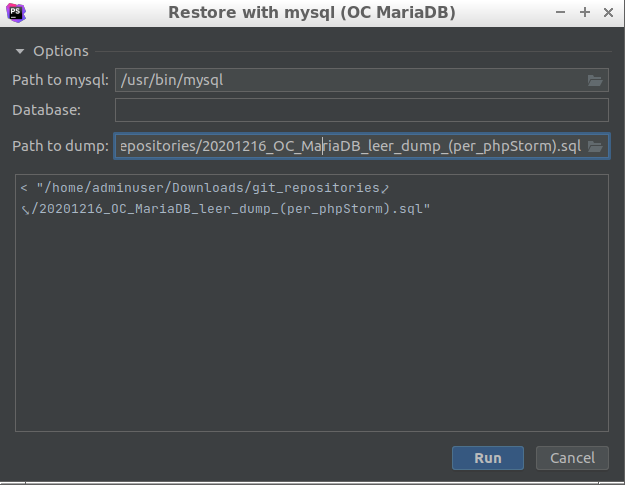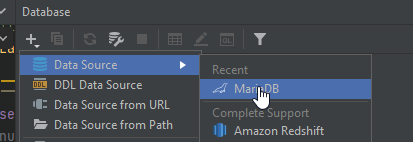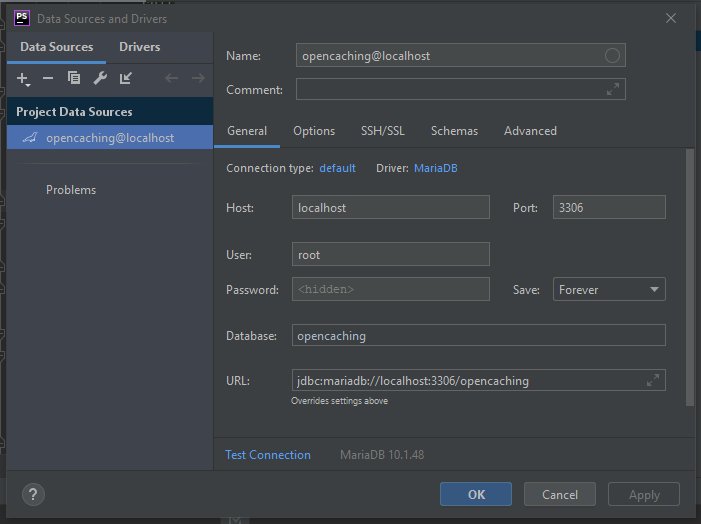Entwicklungsumgebung einrichten
Das Einrichten der Testumgebung erfolgt in mehreren Schritten, die im folgenden beschrieben sind. Falls es dabei zu unerwarteten Fehlermeldungen kommt, bitte die letzten Schritte noch einmal genau anschauen und gegebenenfalls wiederholen. Auch ein Blick ins Fehlerhandbuch hilft meistens, da bereits viele Fallstricke entdeckt und beschrieben wurden.
Das Betriebssystem vorbereiten, entweder Linux oder Windows
Sourcecode von Git laden
Docker Entwicklungsumgebung initalisieren
Entwicklungsumgebung zum ersten Mal starten
(siehe auch: Github: the docker environment)
Zuerst in den Projektordner “oc-server3“ navigieren und dort die Installation der Testumgebung starten. Es stehen hierfür zwei Befehlsfolgen zur Verfügung:
Scripte einzeln ausführen
- Die Dockerumgebung starten (ggf. der Benutzerkontensteuerung zustimmen). Dieser Vorgang dauert ein paar Minuten.
./psh.phar docker:start
- In den Dockercontainer hinein verbinden
./psh.phar docker:ssh
- Anschließend in der sich öffnenden docker bash einmalig das Initialisierungsskript starten. Dieser Vorgang dauert ein paar Minuten.
./psh.phar docker:init
- Zuletzt den Dockercontainer wieder verlassen
exit
- Die Entwicklungsumgebung steht nun über den Browser bereit unter:
http://docker.team-opencaching.de bzw. http://try.docker.team-opencaching.de
- Das Passwort für den Benutzer root lautet developer. Das Passwort der anderen Benutzer (Benutzernamen siehe Datenbank) lautet password
Das start-Script ausführen
- Statt die Schritte einzeln auszuführen, kann die Dockerinitialisierung auch mit einem einzigen Befehl gestartet werden:
./psh.phar docker:start-clean
Dieser Befehl führt alle oben beschriebenen Kommandos aus, löscht zusätzlich die Dockercontainer, den Cache des Testservers sowie alle von git ignorierten Dateien. Dieser Vorgang dauert ein paar Minuten länger und empfiehlt sich, wenn eine saubere Umgebung hergestellt werden soll oder während der Initialisierung unbehebbare Fehler auftreten.
- Die Entwicklungsumgebung steht nun über den Browser bereit unter:
http://docker.team-opencaching.de bzw. http://try.docker.team-opencaching.de
- Das Passwort für den Benutzer root lautet developer. Das Passwort der anderen Benutzer (Benutzernamen siehe Datenbank) lautet password
Entwicklungsumgebung ein weiteres Mal starten
Die Testumgebung kann z.B. nach einem Neustart des Rechners im Projektordner gestartet werden mit:
./psh.phar docker:start
Entwicklungsumgebung stoppen
Die Testumgebung kann im Projektordner gestoppt werden mit:
./psh.phar docker:stop
Die Testdatenbank füllen
Während der Installation wird eine Testdatenbank importiert, die bereits eine kleine Menge an Caches und Nutzern beinhaltet. Ein manueller Import des Datenbankdumps ist somit (seit März 2021) nicht mehr notwendig.
Für den Fall, dass trotzdem Daten exportiert / importiert werden sollen, können folgende Abschnitte berücksichtigt werden: Login auf der Test-Datenbank im Dockercontainer
mysql -uroot -proot -hmariadb opencaching
Datenbank zurücksetzen
(noch zu verifizieren und zu verbessern..) im Docker per mysql auf die mariadb verbinden 'DROP' opencaching DB exit mysql und docker Nun entweder im Docker ein ./psh.phar docker:init ausführen oder wenn das Fehler bringt, vorher den kompletten git-Pfad neu aufsetzen Ev. funktioniert auch der Weg, den DB-Dockercontainer aufzurufen, zu löschen, etc. (docker-volume ls)
Datenbank innerhalb des Dockercontainers exportieren
mysqldump -uroot -proot -hmariadb opencaching > file.sql
Datenbank außerhalb des Dockercontainers exportieren
mysqldump --complete-insert --user root -proot --host 0.0.0.0 opencaching > dump.sql
Datenbank im phpStorm exportieren
Auf der rechten Bildschirmseite den Databasedialog ausklappen rechte Maustaste auf die zu exportierende Datenbank “opencaching” => “Export with ‘mysqldump’”
Im Exportmenü die Zeile “Statements” umstellen auf “Insert with columns” und eventuell den Ausgabepfad “Out Path” anpassen. Im Kommandofeld den Parameter “--routines“ ergänzen und dann “Run” drücken
Datenbank-Dump im Dockercontainer importieren
Zuerst wird eine eventuell existierende Datenbank gelöscht und neu angelegt.
./psh.phar docker:init
Im zweiten Schritt wird die Datenbank mit dem Dump gefüllt.
mysql -uroot -proot -hmariadb opencaching < file.sql
Datenbank-Dump im phpStorm importieren
Auf der rechten Bildschirmseite den Databasedialog ausklappen rechte Maustaste auf die Datenbank => “Restore with ‘mysql’”
Im Importmenü den Eingabepfad “Path to dump” anpassen, dann “Run” drücken
Datenbank in phpStorm anzeigen
Ggf. kann es passieren, dass die Datenbank nicht automatisch in phpStorm angezeigt wird. Dazu muss eine neue MariaDB im Datenbank-Menü angelegt werden.
Im Anschluss sind die Daten wie im folgenden Screenshot einzutragen. User: “root“ Password: “root“
Die Entwicklungsumgebung vorbereiten
Gegebenenfalls sind an der Programmierumgebung Änderungen vorzunehmen, um zum Beispiel einheitlich formatierten Code zu schreiben.
Einrichtung des PHP Code Styles am Beispiel von phpStorm
Unter Settings / Code Style / PHP rechts auf “Set from…” klicken und “PSR-12” auswählen. Einstellung mit “Apply” bestätigen.
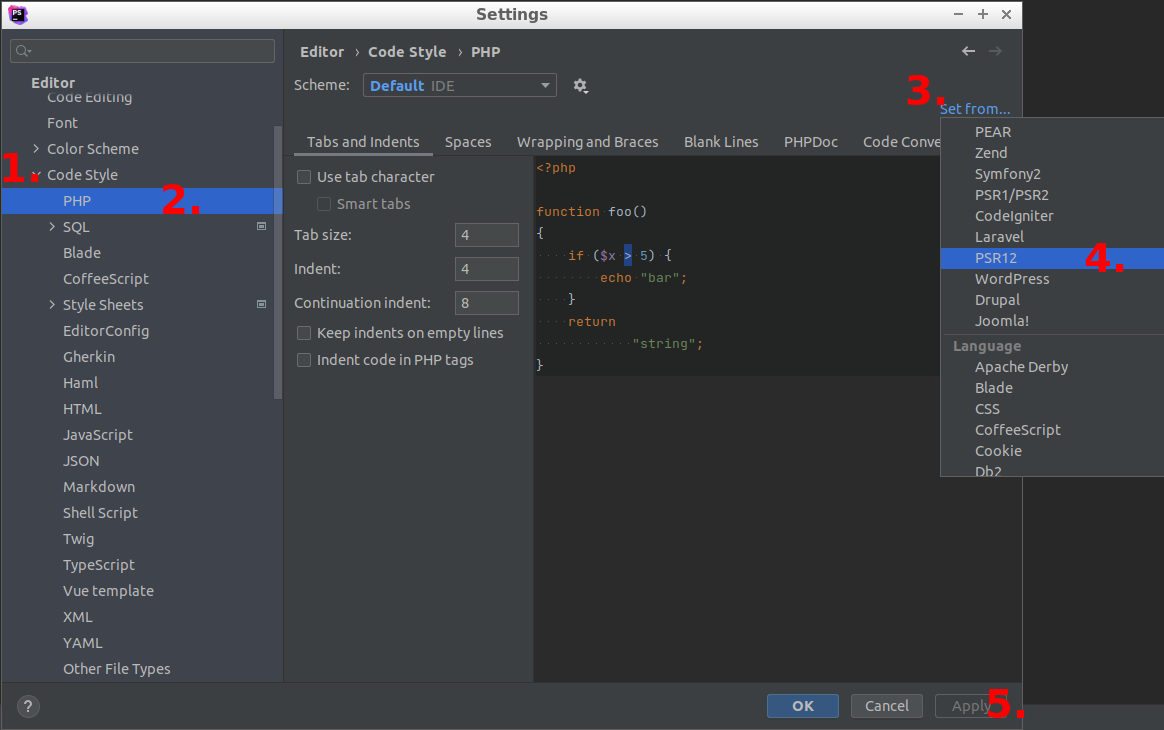
Pfade einrichten
-
hilfreiche Plugins für phpStorm
-
Synchronisieren/Wiederherstellen der Benutzereinstellungen mittels JetBrains-Server
Sofern man bei JetBrains einen Account hat, kann man mit diesem die Einstellungen der lokalen IDE synchronisieren und z.B. nach einer Neuinstallation von dort wiederherstellen.
Hierzu in der IDE rechts oben auf das Zahnrad klicken und “Settings Sync is off” auswählen.
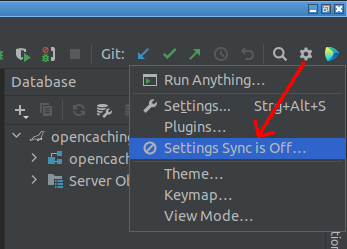
Im folgenden Fenster den Button “Enable Settings Sync” klicken und danach alle Einstellungen auswählen, die man sichern möchte. Ein Klick auf “Push Settings to Account” sichert die Einstellungen. Ein Klick auf “Get Settings from Account” stellt sie wieder her, sofern sie vorher dorthin gesichert wurden.