Caches entlang einer Route
Für Linux gibt es ein Script, mit dem eine GPX-Datei erzeugt werden kann, die alle Caches entlang einer Route beinhaltet. Das Script wurde durch ka_be entwickelt und im Opencaching-Forum zur Verfügung gestellt.
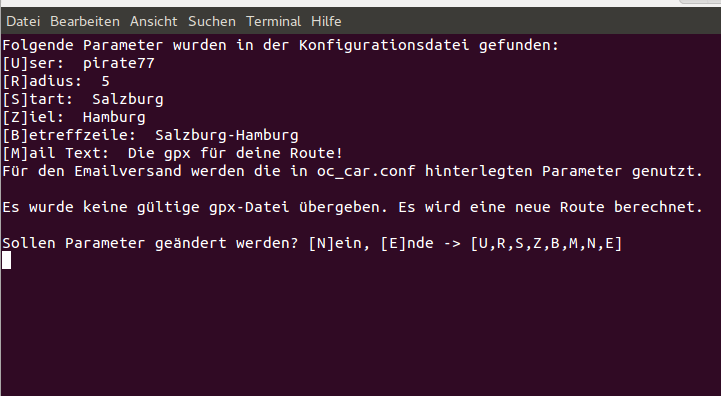
FriedrichFröbel hat ein kleines Programm entwickelt, welches das Script auch unter Windows lauffähig macht. Er kümmmert sich auch um den Einbau neuer Funktionen und die Behebung eventuell vorhandener Fehler.
Das Script sucht sich entweder selbst die Route oder es wird mit einer GPX-Datei aufgerufen, die die geplante Route enthält – diese kann bspw. bei Openrouteservice.org erzeugt werden. Dann sammelt es via OKAPI alle nötigen Daten zusammen. Es sendet auf Wunsch die GPX-Daten zu einer E-Mail-Adresse. Ab 500 Caches wird eine weitere GPX-Datei angelegt und versendet.
Damit das Script funktioniert, muss GPSBabel installiert sein, es wird für den E-Mail Versand SendEmail, zum Skript-Download curl benötigt. Gestartet wird das Script dann im Terminal, wobei man diverse Parameter angeben muss/kann, wie Benutzernamen, Start, Ziel.
Folgende Angaben sollten für Start / Ziel funktionieren
- Koordinaten im Format lat,lng ohne Leerzeichen, auf . und , achten -> 48.321,9.123
- Ortsnamen
- Straße, Ortsnamen
Das Script ruft dann die erforderlichen Daten ab und anschließend befindet sich im Scriptverzeichnis die fertige GPX-Datei mit allen Caches entlang der vorgegebenen Route. Diese kann dann mit der Software der eigenen Wahl weiter verarbeitet, direkt auf das GPS geschoben oder ans Handy versendet werden.
Die Installation unter Linux
Terminal starten, Shortcut: Strg + Alt + T, das Terminal wird im home-Verzeichnis geöffnet
Lege ein neues Verzeichnis an mit
mkdir oc_car
Wechseln in das Verzeichnis mit
cd oc_car
Pakete (unter Debian Linux und Derivaten) installieren - soweit nötig - mit
sudo apt-get install gpsbabel bc
sudo apt-get install sendemail
sudo apt-get install curl
Script herunterladen mit
curl https://raw.githubusercontent.com/friedrichfroebel/oc_car/master/oc_car_0.4.sh > oc_car.sh
Script zur Verarbeitung der Koordinaten herunterladen mit
curl https://raw.githubusercontent.com/dominictarr/JSON.sh/master/JSON.sh > JSON.sh
Scripte ausführbar machen mit
Sudo chmod 744 oc_car.sh
Sudo chmod 744 JSON.sh
Ausführen mit
./oc_car.sh
Nach dem ersten Durchlauf wird die Datei oc_car.conf erstellt. Hier bitte die E-Mail-Daten hinterlegen, wenn ein E-Mail-Versand erwünscht ist.
oc_car.conf
Die Installation unter Windows
Vorbereitungen/Voraussetzungen
- Installation von Git Bash
- Downloadlink: Git Bash
- während der Installation bei Adjusting your PATH environment den Punkt Use Git from the Windows Command Prompt auswählen (Voreinstellung) (damit kann Git Bash später automatisch über die normale Kommandozeile aufgerufen werden)
- andere Voreinstellungen können im Normalfall einfach übernommen werden
- Installation von GPSBabel
- Downloadlink: GPSBabel
- Installationspfad merken, da später benötigt!
- Installation von BC
- Downloadlink: BC
- Installationspfad merken, da später benötigt!
- Versenden der generierten GPX-Dateien per Mail gewünscht? (beim Generieren des Skriptes entscheidbar) - Download von sendEmail
- Downloadlink: sendEmail
- auf Festplatte entpacken und Pfad merken!
- Hinweis: funktioniert nicht mit allen E-Mail-Anbietern
Erstellen des Skriptes
- Download von JSON.sh
- Downloadlink: JSON.sh (Ziel speichern unter)
- für Koordinatenabruf notwendig
- Download der occar_W.exe
- Downloadlink: occar_W.exe
- im gleichen Verzeichnis wie die JSON.sh-Datei speichern
- in den Ordner mit diesen beiden Dateien wechseln
- occar_W.exe mit Doppelklick starten
- Programmpfade angeben (Eingaben werden im Normalfall mit der Enter-Taste bestätigt)
- Frage nach Aktivierung des E-Mail-Versandes mit J oder N beantworten - evtl. Pfad zur sendEmail.exe-Datei eingeben
- Pfad für GPSBabel eingeben (endet im Normalfall auf GPSBabel\gpsbabel.exe)
- Pfad für BC eingeben (endet im Normalfall auf GnuWin32\bin\bc.exe)
- Das Vorhandensein der angegebenen Dateien wird geprüft. Bei Fehlern erscheint die entsprechende Abfrage erneut. Die aktuellen Windowsversionen zeigen im Explorer zwar den Ordnernamen Programme an, sind aber eigentlich unter Program Files zu finden.
- sobald alle Programmpfade angegeben worden sind, befindet sich Deine persönliche Skriptdatei in dem Ordner, in dem sich auch die occar_W.exe-Datei befindet
- erstelle im Benutzerverzeichnis Deines PCs (C:\Users\<Benutzername>\) einen Ordner mit der Bezeichnung oc_car und verschiebe die Datei oc_car.sh und JSON.sh in diesen
Ausführung des Skriptes
- Kommandozeile starten (cmd.exe)
- mit
cd oc_carin das Skriptverzeichnis wechseln - Aufruf des Skriptes mit
oc_car.sh(falls bereits eine GPX-Datei mit einer Route, z. B. route.gpx vorhanden ist, kann diese als Parameter übergeben werden:oc_car.sh route.gpx) - entsprechende Einstellungen tätigen und Route erzeugen lassen
- beim ersten Skriptdurchlauf wird die Datei oc_car.conf erstellt, in der bei gewünschtem Mailversand die Serverdaten inkl. Passwort eingetragen werden müssen - danach Skript noch einmal durchlaufen lassen
- Hinweis: Umlaute in Start und Ziel werden umgewandelt, genauso wie Leerzeichen
- am Ende erhältst Du eine Meldung über den Dateinamen der erstellten GPX-Datei - diese befindet sich, zusammen mit der berechneten Route und der bereits genannten Konfigurationsdatei, im Ordner oc_car