Cachekarte: Unterschied zwischen den Versionen
(überarbeitung) |
(Update Version 3.0.5) |
||
| Zeile 1: | Zeile 1: | ||
[[Datei:Cachekarte groß.png|300px|thumb|rechts|Kartenausschnitt Heidelberg/Mannheim]] | |||
[[Datei:Cachekarte | |||
Die '''[http://www.opencaching.de/map2.php Cachekarte]''' | Die '''[http://www.opencaching.de/map2.php Cachekarte]''' ist neben dem [[Suchformular]] die zweite Möglichkeit, um auf Opencaching nach interessanten Caches zu stöbern. In der Grundeinstellung zeigt sie alle aktiven Caches (Status: [[Cachestatus#Kann_gesucht_werden|kann gesucht werden]]) in Kartenausschnitt an. | ||
== | == Zielgebiet wählen == | ||
Der Kartenausschnitt kann durch Klicken und Ziehen mit der Maus oder mit den Pfeiltasten verschoben werden. Rein- und rausgezoomt wird mit dem Mausrad, durch Ziehen am Zoomregler links oben oder mit den Plus/Minus-Tasten. Durch Drücken der Umschalttaste und „Aufziehen“ mit der Maus kann man auch direkt einen bestimmten Ausschnitt vergrößern. | |||
In der Suchleiste über der Karte kannst du einen Ortsname eingeben, einen Teil der gesuchten Cachenamen oder – falls bekannt – einen [[Wegpunkte#Wegpunkt eines Listings|OC-Wegpunkt]]. Es erscheint eine Auswahl der passenden Orte und Caches, und von dort geht es weiter zum entsprechenden Kartenausschnitt. | |||
[[Datei:Cachekarte Cacheauswahl.png|miniatur|200px]] | |||
== Cache anzeigen == | |||
Mit einem Klick auf ein Cachesymbol öffnet sich ein kleines Fenster mit den wichtigsten Informationen zum Cache. Von dort gelangst du per Klick auf den Cachename weiter zur [[Cachebeschreibung (Listing)|Cachebeschreibung]]. | |||
== | Falls der Cache [[Wegpunkte#Interne, zusätzliche Wegpunkte|zusätzliche Wegpunkte]] besitzt, erscheinen diese gleichzeitig mit den Cacheinfo-Fenster auf der Karte. Sie bleiben auch nach Schließen des Fensters sichtbar, solange kein anderer Cache ausgewählt wird. Auch die Wegpunkte sind anklickbar, um zusätzliche Informationen zu erhalten. | ||
Außerdem wird – falls vorhanden – das [[Bilder#Kartenvorschaubilder| Kartenvorschaubild]] des Caches angezeigt. Für jeden deiner Caches kannst du ein Vorschaubild festlegen, dass in der Kartenansicht erscheint. | |||
[[Datei:Cachekarte Attributwahl aufgeklappt.png|miniatur|links|300px]] | |||
== Cacheauswahl einschränken == | |||
Nach einem Klick auf den Pfeil oben rechts öffnet sich ein Fenster mit Filtereinstellungen. Hier kannst du wählen, welche [[Cachearten]], [[Behältergrößen]], [[Schwierigkeitswertung|Schwierigkeitsgrade]] etc. dich interessieren. Es erscheinen dann nur noch solche Caches auf der Karte, die dieser Auswahl entsprechen. Auch nach Namensbestandteilen wie z. B. „Nacht“ oder „Wald“ kann gefiltert werden. | |||
Tipp: Wenn du das Fenster schließt – dazu genügt ein Klick irgendwo auf die Karte – wird die Auswahl sofort übernommen. Ansonsten dauert es zwei Sekunden, um zu verhindern dass beim Ändern mehrerer Einstellungen jedesmal Daten von Opencaching.de abgerufen werden. | |||
Die Filtereinstellungen bleiben so lange aktiv, bis du sie mit dem „zurücksetzen“-Knopf verwirfst oder den Webbrowser beendest. Danach erscheinen wieder alle aktiven Caches auf der Karte. | |||
== Kartenfunktionen == | |||
Neben dem Suchfeld oberhalb der Karte sind zusätzlich folgende Funktionen abrufbar: | |||
=== Karte | {| | ||
|style="vertical-align:top"|[[Datei:Cachekarte-Haus.png]] | |||
|springt zu deinen Heimatkoordinaten. Dies funktioniert nur, wenn du [[Login|angemeldet]] bist und die Koordinaten in deinem [[Benutzerprofil]] hinterlegt hast. | |||
|- | |||
|style="vertical-align:top"|[[Datei:Cachekarte-GPX.png]] | |||
|lädt die Daten der Caches im aktuellen Kartenausschnitt als Zip-gepackte [[GPX-Datei]] herunter. Dazu dürfen maximal 500 Caches sichtbar sein; verkleinere ggf. den Kartenausschnitt. | |||
|- | |||
|style="vertical-align:top"|[[Datei:Cachekarte-Stern.png]] | |||
|erzeugt einen Link auf den aktuellen Kartenausschnitt, den du z. B. kopieren und bei den Lesezeichen / Favoriten deines Webbrowsers speichern oder per Email verschicken kannst. Bei Firefox und dem Internet Explorer lässt er sich auch direkt in die Lesezeichen übernehmen. | |||
|- | |||
|style="vertical-align:top"|[[Datei:Cachekarte-Einstellungen.png]] | |||
|öffnet ein Fenster, indem du verschiedene Karteneigenschaften festlegen kannst: | |||
* ob der Menüpunkt „Karte“ die Vollbild- oder die kleinere Karte (s.u.) aufruft; | |||
* ob in der rechten unteren Ecke der Karte eine kleine Übersichtskarte erscheinen soll; | |||
* wieviele Caches maximal auf der Karte angezeigt werden; wenn du 0 angibst, sind es maximal 2500 auf der großen und 1600 auf der kleinen Karte, bzw. max. 200 bei Verwendung des Microsoft Internet Explorers; | |||
* ob auf der Karte die üblichen Opencaching.de-Symbole erscheinen sollen, oder die kleineren und moderneren von [http://www.opencaching.pl Opencaching Polen]; | |||
* ob und in welcher Größe [[Bilder#Kartenvorschaubilder|Vorschaubilder]] auf der Karte dargestellt werden sollen. | |||
|- | |||
|style="vertical-align:top"|[[Datei:Cachekarte-verkleinern.png]] | |||
|wechselt von der Vollbildkarte zu einer kleineren Darstellung. Dort ist die übliche Menüleiste sichtbar, die Filtereinstellungen befinden sich unterhalb der Karte, und links gibt es eine Direktauswahl der Bundeshauptstädte. | |||
|- | |||
|style="vertical-align:top"|[[Datei:Cachekarte-vergrößern.png]] | |||
|wechselt von der kleinen Karte zurück zur großen. | |||
|} | |||
== | == Kartenarten == | ||
In der rechten oberen Ecke der Karte wird das Kartenmaterial gewählt: | |||
;OSM | |||
Die | Die Karte des freien [[OpenStreetMap]]-Projekts. Diese ist oft aktueller als die „kommerziellen“ Karten und enthält zusätzliche Details. | ||
;MapQuest (MQ) | |||
Eine andere Aufbereitung des OpenStreetMap-Materials. Die Karte ist übersichtlicher, durch dezentere Farbwahl und weil sie Details erst bei größerer Zoomstufe anzeigt oder teilweise ganz darauf verzichtet | |||
;OpenCycleMap (OCM) | |||
Eine Fahrradkarte, die ebenfalls auf OpenStreetMap-Karte basiert und auf ähnliche weise in einem offenen und freien Projekt zusammengetragen wird. | |||
;Karte | |||
Die Google-Straßenkarte, wahlweise umschaltbar auf Geländeansicht. Die Google-Karten sind sehr genau und enthalten zusätzliche Informationen über interessante Orte. | |||
;Satellit | |||
Die Google-Satellitenkarte, mit zu- oder abschaltbaren Straßen und Beschriftungen. | |||
== Vollbildkarte verlassen == | |||
Es gibt mehrere Wege, um von der Vollbildkarte „zurück“ ins Menüsystem oder auf andere Seiten zu gelangen: | |||
* Mit einem Klick auf das Opencaching-Logo oben links gelangst du auf die Startseite, | |||
* mit einem Klick auf den Benutzername oben links – falls du angemeldet bist – auf deine Profilseite, | |||
* mit einem Klick auf einen Cachename, nachdem du dessen Info-Fenster geöffnet hast, in die Cachebeschreibung, oder | |||
* mit einem Klick auf das Verkleinern-Symbol in die kleine Kartenansicht, wo alles Weitere über das Menü wählbar ist. | |||
[[Kategorie:Opencaching]] | [[Kategorie:Opencaching]] | ||
Version vom 16. März 2013, 16:01 Uhr
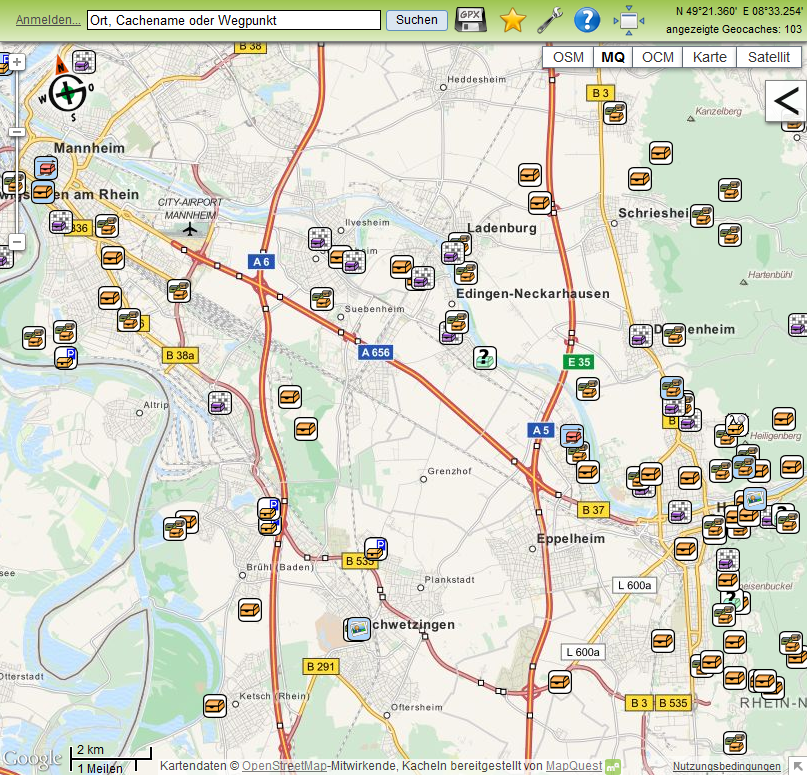
Die Cachekarte ist neben dem Suchformular die zweite Möglichkeit, um auf Opencaching nach interessanten Caches zu stöbern. In der Grundeinstellung zeigt sie alle aktiven Caches (Status: kann gesucht werden) in Kartenausschnitt an.
Zielgebiet wählen
Der Kartenausschnitt kann durch Klicken und Ziehen mit der Maus oder mit den Pfeiltasten verschoben werden. Rein- und rausgezoomt wird mit dem Mausrad, durch Ziehen am Zoomregler links oben oder mit den Plus/Minus-Tasten. Durch Drücken der Umschalttaste und „Aufziehen“ mit der Maus kann man auch direkt einen bestimmten Ausschnitt vergrößern.
In der Suchleiste über der Karte kannst du einen Ortsname eingeben, einen Teil der gesuchten Cachenamen oder – falls bekannt – einen OC-Wegpunkt. Es erscheint eine Auswahl der passenden Orte und Caches, und von dort geht es weiter zum entsprechenden Kartenausschnitt.
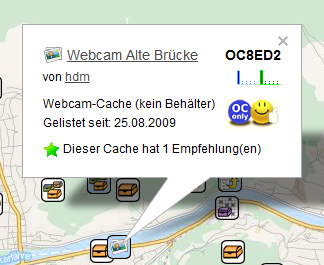
Cache anzeigen
Mit einem Klick auf ein Cachesymbol öffnet sich ein kleines Fenster mit den wichtigsten Informationen zum Cache. Von dort gelangst du per Klick auf den Cachename weiter zur Cachebeschreibung.
Falls der Cache zusätzliche Wegpunkte besitzt, erscheinen diese gleichzeitig mit den Cacheinfo-Fenster auf der Karte. Sie bleiben auch nach Schließen des Fensters sichtbar, solange kein anderer Cache ausgewählt wird. Auch die Wegpunkte sind anklickbar, um zusätzliche Informationen zu erhalten.
Außerdem wird – falls vorhanden – das Kartenvorschaubild des Caches angezeigt. Für jeden deiner Caches kannst du ein Vorschaubild festlegen, dass in der Kartenansicht erscheint.
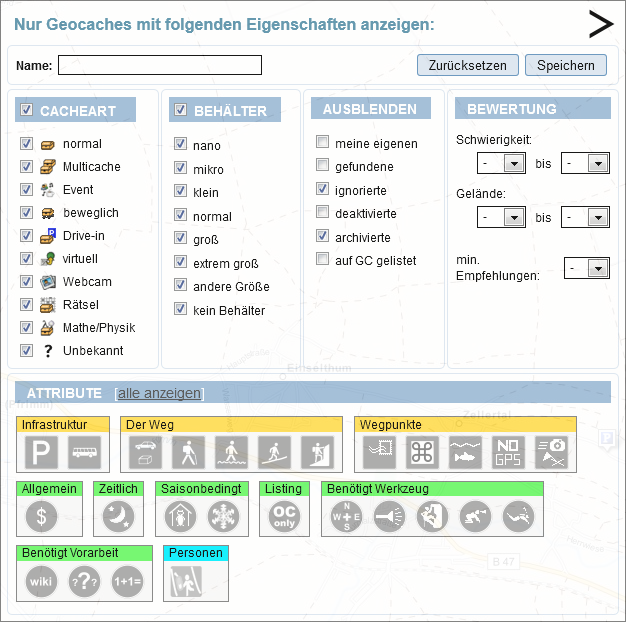
Cacheauswahl einschränken
Nach einem Klick auf den Pfeil oben rechts öffnet sich ein Fenster mit Filtereinstellungen. Hier kannst du wählen, welche Cachearten, Behältergrößen, Schwierigkeitsgrade etc. dich interessieren. Es erscheinen dann nur noch solche Caches auf der Karte, die dieser Auswahl entsprechen. Auch nach Namensbestandteilen wie z. B. „Nacht“ oder „Wald“ kann gefiltert werden.
Tipp: Wenn du das Fenster schließt – dazu genügt ein Klick irgendwo auf die Karte – wird die Auswahl sofort übernommen. Ansonsten dauert es zwei Sekunden, um zu verhindern dass beim Ändern mehrerer Einstellungen jedesmal Daten von Opencaching.de abgerufen werden.
Die Filtereinstellungen bleiben so lange aktiv, bis du sie mit dem „zurücksetzen“-Knopf verwirfst oder den Webbrowser beendest. Danach erscheinen wieder alle aktiven Caches auf der Karte.
Kartenfunktionen
Neben dem Suchfeld oberhalb der Karte sind zusätzlich folgende Funktionen abrufbar:
| springt zu deinen Heimatkoordinaten. Dies funktioniert nur, wenn du angemeldet bist und die Koordinaten in deinem Benutzerprofil hinterlegt hast. | |
| lädt die Daten der Caches im aktuellen Kartenausschnitt als Zip-gepackte GPX-Datei herunter. Dazu dürfen maximal 500 Caches sichtbar sein; verkleinere ggf. den Kartenausschnitt. | |
| erzeugt einen Link auf den aktuellen Kartenausschnitt, den du z. B. kopieren und bei den Lesezeichen / Favoriten deines Webbrowsers speichern oder per Email verschicken kannst. Bei Firefox und dem Internet Explorer lässt er sich auch direkt in die Lesezeichen übernehmen. | |
öffnet ein Fenster, indem du verschiedene Karteneigenschaften festlegen kannst:
| |
| wechselt von der Vollbildkarte zu einer kleineren Darstellung. Dort ist die übliche Menüleiste sichtbar, die Filtereinstellungen befinden sich unterhalb der Karte, und links gibt es eine Direktauswahl der Bundeshauptstädte. | |
| wechselt von der kleinen Karte zurück zur großen. |
Kartenarten
In der rechten oberen Ecke der Karte wird das Kartenmaterial gewählt:
- OSM
Die Karte des freien OpenStreetMap-Projekts. Diese ist oft aktueller als die „kommerziellen“ Karten und enthält zusätzliche Details.
- MapQuest (MQ)
Eine andere Aufbereitung des OpenStreetMap-Materials. Die Karte ist übersichtlicher, durch dezentere Farbwahl und weil sie Details erst bei größerer Zoomstufe anzeigt oder teilweise ganz darauf verzichtet
- OpenCycleMap (OCM)
Eine Fahrradkarte, die ebenfalls auf OpenStreetMap-Karte basiert und auf ähnliche weise in einem offenen und freien Projekt zusammengetragen wird.
- Karte
Die Google-Straßenkarte, wahlweise umschaltbar auf Geländeansicht. Die Google-Karten sind sehr genau und enthalten zusätzliche Informationen über interessante Orte.
- Satellit
Die Google-Satellitenkarte, mit zu- oder abschaltbaren Straßen und Beschriftungen.
Vollbildkarte verlassen
Es gibt mehrere Wege, um von der Vollbildkarte „zurück“ ins Menüsystem oder auf andere Seiten zu gelangen:
- Mit einem Klick auf das Opencaching-Logo oben links gelangst du auf die Startseite,
- mit einem Klick auf den Benutzername oben links – falls du angemeldet bist – auf deine Profilseite,
- mit einem Klick auf einen Cachename, nachdem du dessen Info-Fenster geöffnet hast, in die Cachebeschreibung, oder
- mit einem Klick auf das Verkleinern-Symbol in die kleine Kartenansicht, wo alles Weitere über das Menü wählbar ist.