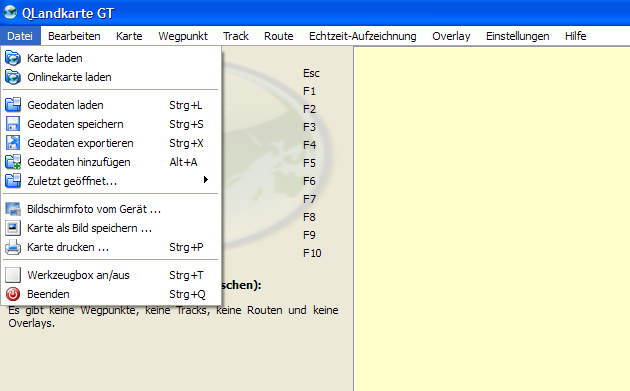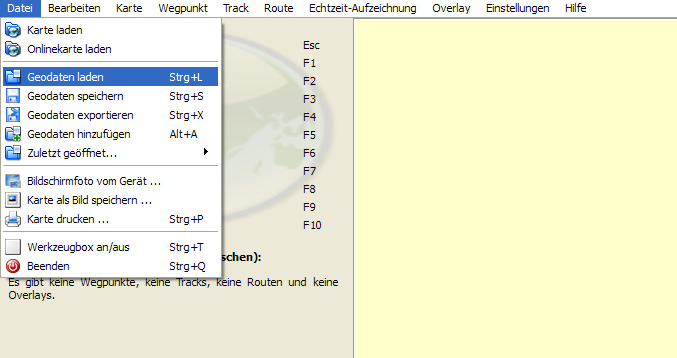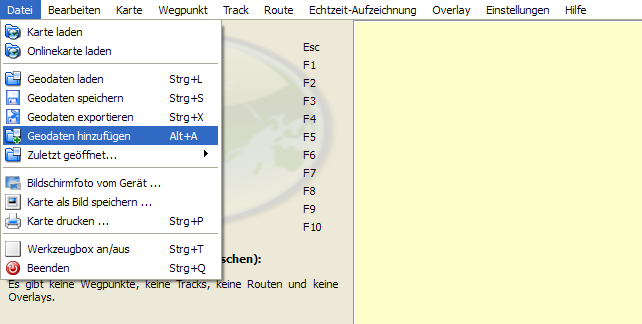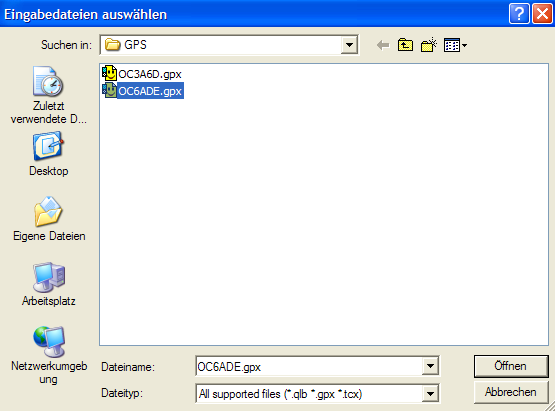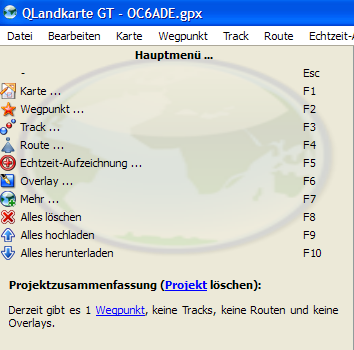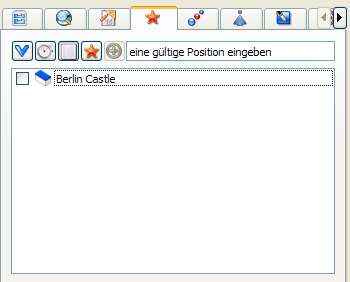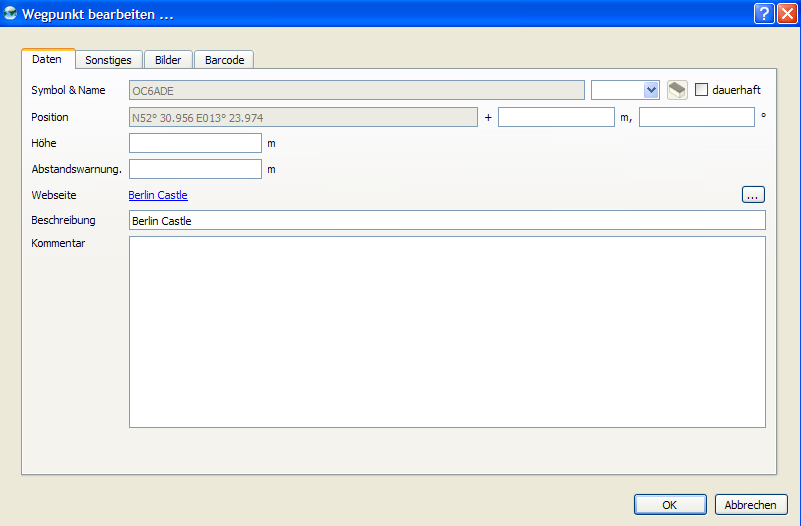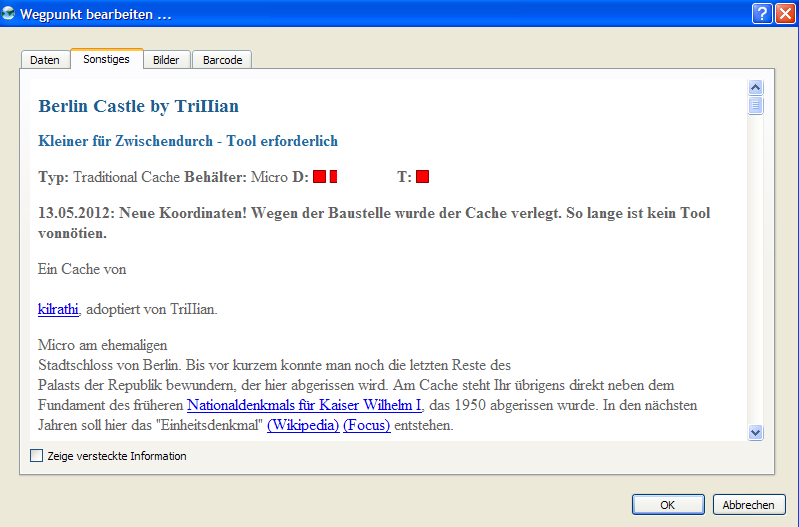QLandkarte GT: Unterschied zwischen den Versionen
Keine Bearbeitungszusammenfassung |
(Änderung 7766 von Fraggle (Diskussion) rückgängig gemacht.) Markierung: Rückgängigmachung |
||
| (13 dazwischenliegende Versionen von 4 Benutzern werden nicht angezeigt) | |||
| Zeile 1: | Zeile 1: | ||
[[Datei:QLandkarte GT Startfenster.png|400px|thumb|rechts|Startfenster]] | |||
QLandkarte GT ist ein Opensource-Programm für Windows, MacOS und Linux zur Verwaltung von Karten, [[Wegpunkte|Wegpunkten]], [[Route]]n und [[Track]]s, sowie zur Übertragung dieser Daten von und zu [[GPS-Gerät]]en. QLandkarte GT ist somit eine offene Alternative zu [[Garmin Mapsource]]. | |||
QLandkarte GT ist | == Karten == | ||
Mit QLandkarte GT (QLGT) ist es ganz einfach verschiedene Karten zu benutzen. Man kann Karten entweder herunterladen und offline nutzen, oder Onlinekarte per Streaming anzeigen. | |||
=== Offlinekarten === | |||
Damit eine Karte offline genutzt werden kann, muss man diese zunächst herunterladen. Bspw. die Deutschen Bundesländer von der Seite [http://openmtbmap.org/download/odbl/#german-bundeslaender-map-downloads openmtbmap.org]. Die heruntergeladene exe-Datei anschließend in einen Ordner entpacken. | |||
Jetzt wählt man aus dem Menüpunkt "Datei" die Option "Karte laden" und wählt den Ordner aus, den man gerade entpackt hat. Aktivieren wollen wir eine Garmin-Karte (*.tdb). Dazu wählen wir die Datei "mapsetc.tdb". Im Anschluss daran öffnet sich ein neues Fenster, in dem wir die Basiskarte (gleicher Name, andere Endung ("mapsetc.imp")) auswählen. Jetzt mit "Öffnen" bestätigen. Am unteren Bildschirmrand können wir verschiedene Einstellungen zur Karte vornehmen. Den Detailgrad belässt man am Anfang einmal auf 0, geht dann langsam ins Minus. Als Stil bietet sich "tradbw" an. | |||
=== Onlinekarten === | |||
Im Menüpunkt "Datei" wählt man die Option "Onlinekarten laden". Es öffnet sich ein Fenster, dass die verfügbaren Onlinekarten anzeigt. Wählt jetzt die Karte eurer Wahl. | |||
Im unteren linken Bereich der Benutzeroberfläche kann die Karte jetzt unter dem Reiter "Stream" ausgewählt werden. Mit einem Doppelklick wird die Karte ausgewählt und im rechten Kartenfenster angezeigt. Je nach Bedarf müsst Ihr den Ausschnitt von verschieben. | |||
== GPX-Dateien importieren == | == GPX-Dateien importieren == | ||
1. Menüpunkt '''Datei''' auswählen<br /> | :1. Menüpunkt '''Datei''' auswählen<br /> | ||
2. GPX-Daten laden<br /> | :2. GPX-Daten laden<br /> | ||
2.1 '''Geodaten laden''' auswählen (alternativ Strg+L), um ''eine'' Datei zu laden<br /> | ::2.1 '''Geodaten laden''' auswählen (alternativ Strg+L), um ''eine'' Datei zu laden<br /> | ||
::::''oder''<br /> | |||
2.2 '''Geodaten hinzufügen''' auswählen (alternativ Alt+A), um zu den bereits vorhandenen Daten neue zu ergänzen<br /> | ::2.2 '''Geodaten hinzufügen''' auswählen (alternativ Alt+A), um zu den bereits vorhandenen Daten neue zu ergänzen<br /> | ||
3. die entsprechende Datei im Pfad auswählen | :3. die entsprechende Datei im Pfad auswählen und '''Öffnen''' klicken<br /> | ||
Die entsprechende Datei wurde geladen.<br /> | Die entsprechende Datei wurde geladen.<br /> | ||
Durch einen Klick auf das Sternchensymbol werden die in dieser Datei gespeicherten Wegpunkte angezeigt. | Durch einen Klick auf das Sternchensymbol werden die in dieser Datei gespeicherten Wegpunkte angezeigt. | ||
<gallery perrow="-" div align="center"> | |||
QLandkarte GT GPX-Import01.png|1. Menü -> Datei | |||
QLandkarte GT GPX-Import02.png|2.1 Geodaten laden | |||
QLandkarte GT GPX-Import03.png|2.2 Geodaten hinzufügen | |||
QLandkarte GT GPX-Import04.png|3. Auswahl der Datei -> Öffnen | |||
QLandkarte GT GPX-Import05.png|die Datei ist geladen | |||
QLandkarte GT GPX-Import06.png|Wegpunkte werden durch Klick auf das Sternchen angezeigt | |||
QLandkarte GT GPX-Import07.png|durch Doppelklick auf den Wegpunkt wird dieser auf der Karte angezeigt | |||
QLandkarte GT GPX-Import08.png|beim Überfahren werden verschiedene Optionen angezeigt | |||
QLandkarte GT GPX-Import09.png|Bearbeitung des Wegpunktes | |||
QLandkarte GT GPX-Import10.png|Listing des entsprechenden Caches | |||
</gallery> | |||
== Übertragung von Geocaches auf GPS-Geräte == | == Übertragung von Geocaches auf GPS-Geräte == | ||
{{Unvollständig|Anleitung für die Übertragung von Geocaches auf GPS-Geräte (inklusive Screenshots)}} | |||
== Weblinks == | == Weblinks == | ||
Aktuelle Version vom 3. Mai 2024, 18:49 Uhr
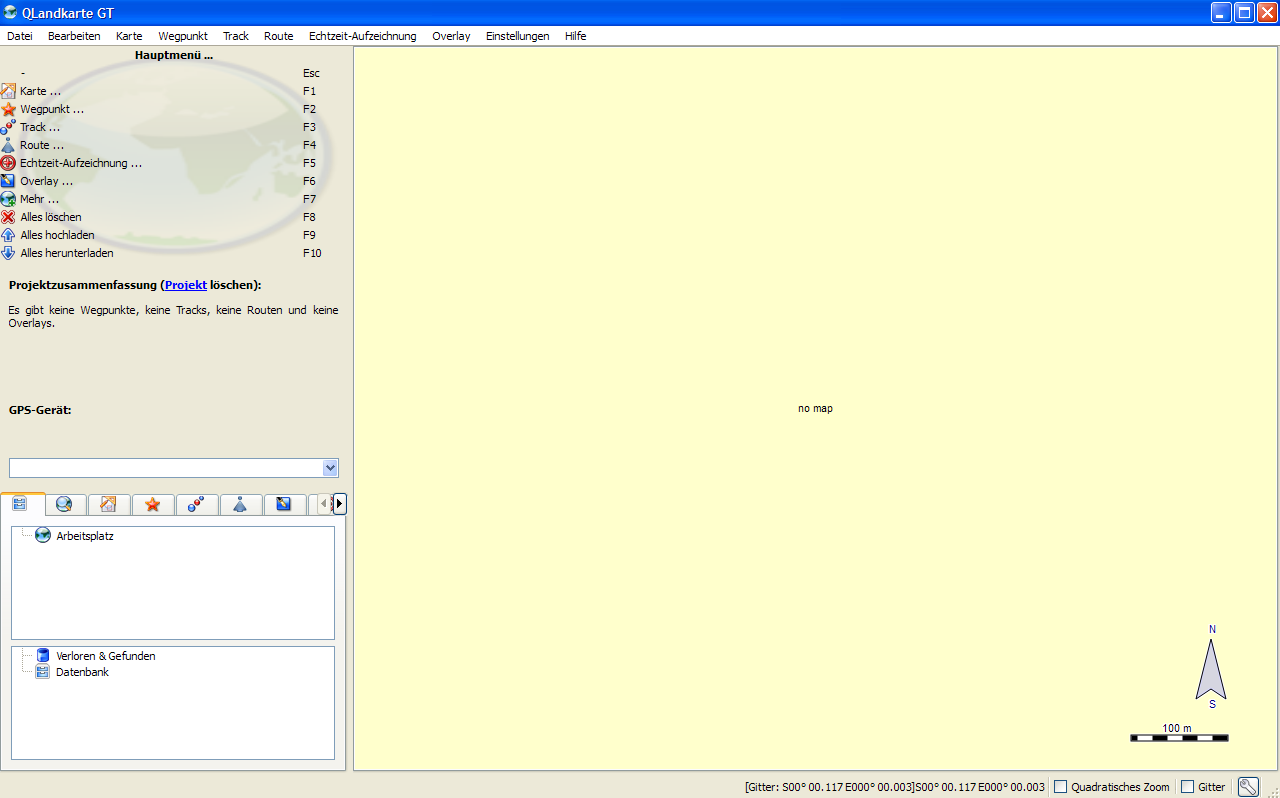
QLandkarte GT ist ein Opensource-Programm für Windows, MacOS und Linux zur Verwaltung von Karten, Wegpunkten, Routen und Tracks, sowie zur Übertragung dieser Daten von und zu GPS-Geräten. QLandkarte GT ist somit eine offene Alternative zu Garmin Mapsource.
Karten
Mit QLandkarte GT (QLGT) ist es ganz einfach verschiedene Karten zu benutzen. Man kann Karten entweder herunterladen und offline nutzen, oder Onlinekarte per Streaming anzeigen.
Offlinekarten
Damit eine Karte offline genutzt werden kann, muss man diese zunächst herunterladen. Bspw. die Deutschen Bundesländer von der Seite openmtbmap.org. Die heruntergeladene exe-Datei anschließend in einen Ordner entpacken.
Jetzt wählt man aus dem Menüpunkt "Datei" die Option "Karte laden" und wählt den Ordner aus, den man gerade entpackt hat. Aktivieren wollen wir eine Garmin-Karte (*.tdb). Dazu wählen wir die Datei "mapsetc.tdb". Im Anschluss daran öffnet sich ein neues Fenster, in dem wir die Basiskarte (gleicher Name, andere Endung ("mapsetc.imp")) auswählen. Jetzt mit "Öffnen" bestätigen. Am unteren Bildschirmrand können wir verschiedene Einstellungen zur Karte vornehmen. Den Detailgrad belässt man am Anfang einmal auf 0, geht dann langsam ins Minus. Als Stil bietet sich "tradbw" an.
Onlinekarten
Im Menüpunkt "Datei" wählt man die Option "Onlinekarten laden". Es öffnet sich ein Fenster, dass die verfügbaren Onlinekarten anzeigt. Wählt jetzt die Karte eurer Wahl.
Im unteren linken Bereich der Benutzeroberfläche kann die Karte jetzt unter dem Reiter "Stream" ausgewählt werden. Mit einem Doppelklick wird die Karte ausgewählt und im rechten Kartenfenster angezeigt. Je nach Bedarf müsst Ihr den Ausschnitt von verschieben.
GPX-Dateien importieren
- 1. Menüpunkt Datei auswählen
- 2. GPX-Daten laden
- 2.1 Geodaten laden auswählen (alternativ Strg+L), um eine Datei zu laden
- oder
- oder
- 2.2 Geodaten hinzufügen auswählen (alternativ Alt+A), um zu den bereits vorhandenen Daten neue zu ergänzen
- 2.1 Geodaten laden auswählen (alternativ Strg+L), um eine Datei zu laden
- 3. die entsprechende Datei im Pfad auswählen und Öffnen klicken
Die entsprechende Datei wurde geladen.
Durch einen Klick auf das Sternchensymbol werden die in dieser Datei gespeicherten Wegpunkte angezeigt.
-
1. Menü -> Datei
-
2.1 Geodaten laden
-
2.2 Geodaten hinzufügen
-
3. Auswahl der Datei -> Öffnen
-
die Datei ist geladen
-
Wegpunkte werden durch Klick auf das Sternchen angezeigt
-
durch Doppelklick auf den Wegpunkt wird dieser auf der Karte angezeigt
-
beim Überfahren werden verschiedene Optionen angezeigt
-
Bearbeitung des Wegpunktes
-
Listing des entsprechenden Caches
Übertragung von Geocaches auf GPS-Geräte
Anleitung für die Übertragung von Geocaches auf GPS-Geräte (inklusive Screenshots)