Notifications
This is a translation of Benachrichtigungen. Please insert only links to (existing or to-be-written) English language Wiki pages here. In diesem Artikel bitte nur Links auf englischsprachige Seiten verwenden.
The Opencaching website does send notification emails to your watched geocaches.
As an owner you will always get emails regarding your geocaches to keep you informed on new logs or logged issues that may have arised.
If activated, you will also receive notification emails on new geocaches in your area.
Please, ensure that your user profile always has a valid email address! It is important not only for receiving notification but also to get emails with feedback or questions regarding your caches!
log in on the Opencaching Website to change your notification preferences.
Notification on new geocaches
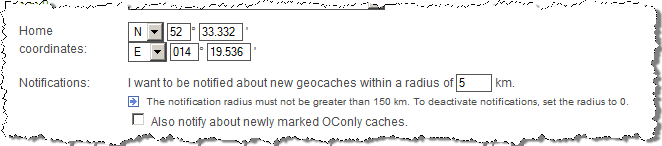
- Click on MY PROFILE > Profile
- Click on Change.
- Enter - for example - your home coordinates.
- Enter the radius you would like to watch. (a number from 1 to 150)
- Check "Also notify about newly marked OConly caches" if you would like to add that option.
- Click Submit.
Watched caches
Watch a cache
- Open the geocache listing you want to watch.
- Click on the Watch button
Stop watching a cache
- Open the geocache listing you watch.
- Click on the Don't watch button
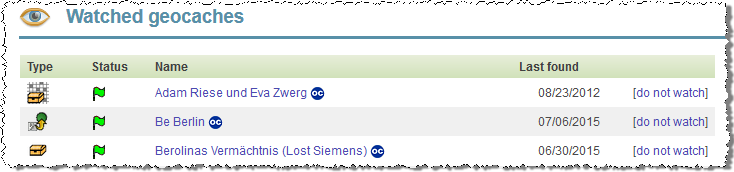
or
- Click on MY PROFILE > Watched geocaches
- Click on [do not watch] behind the geocache you want to stop watching
- Confirm with OK.
List all watched caches
- Click on MY PROFILE > Watched geocaches
Watched geocaches - settings
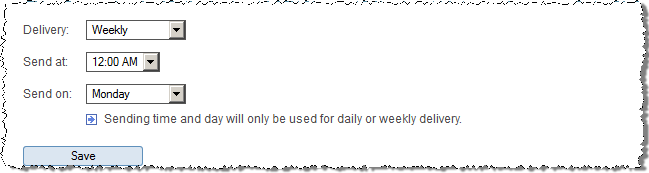
- Click on MY PROFILE > Settings.
- Make your choice. You can set the delivery interval, and if daily a time or if weekly a time and day.
- Click on Save.