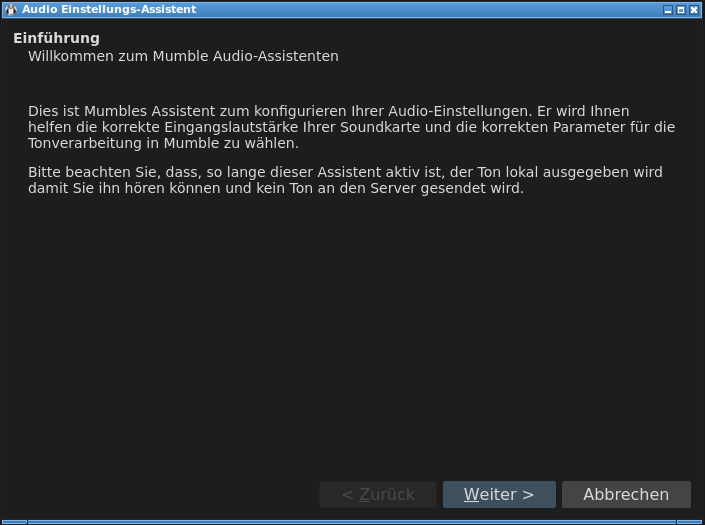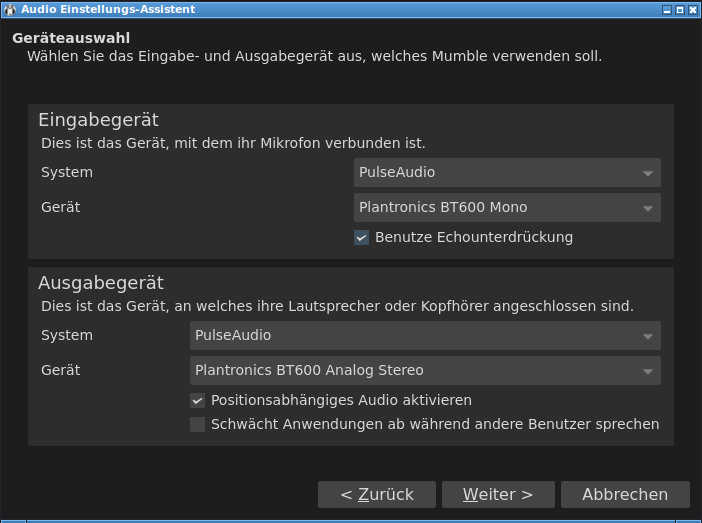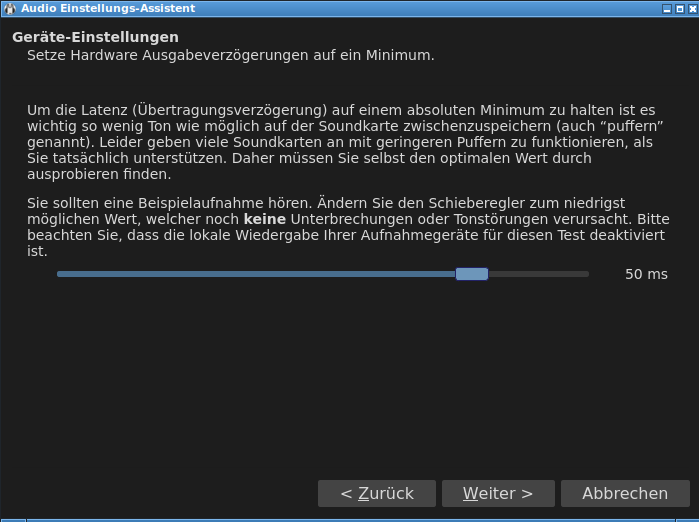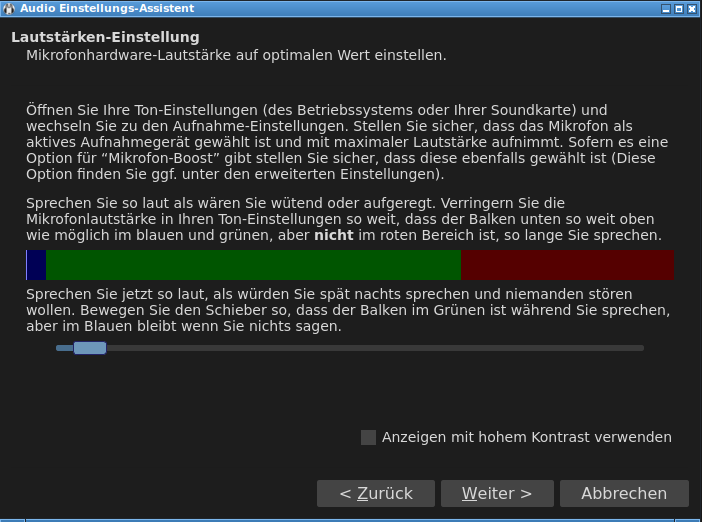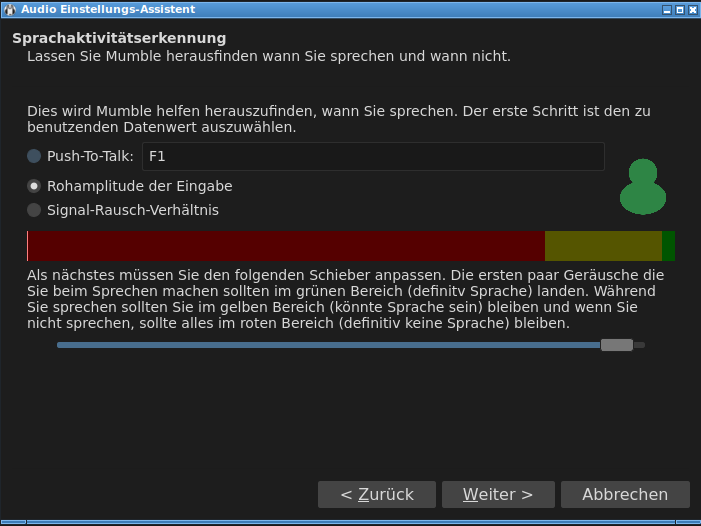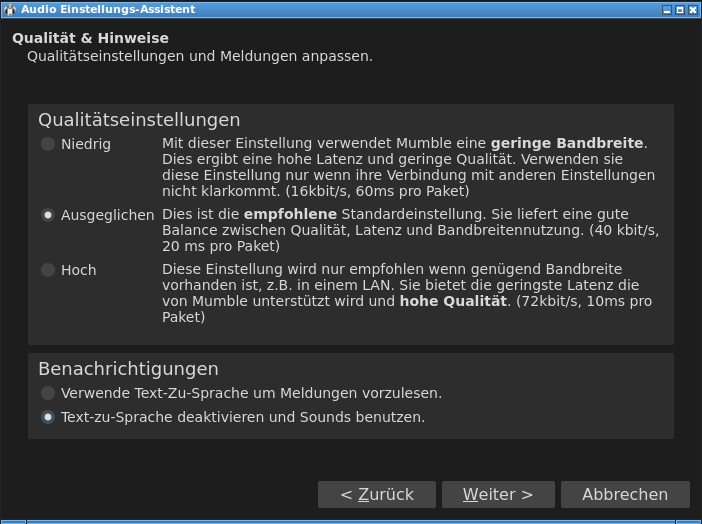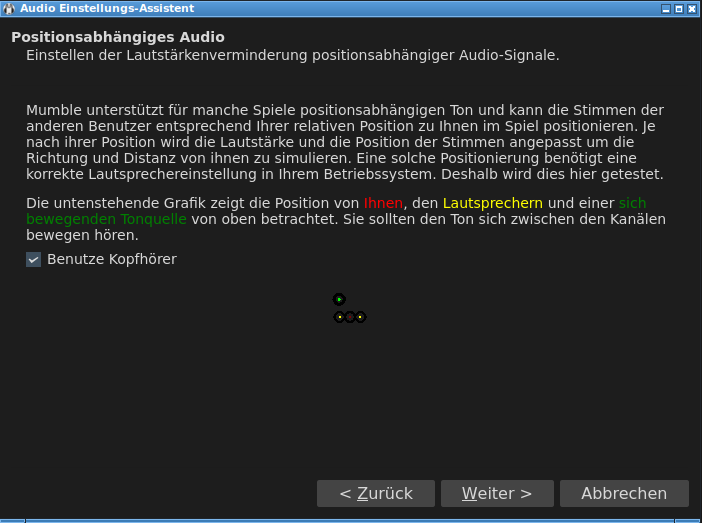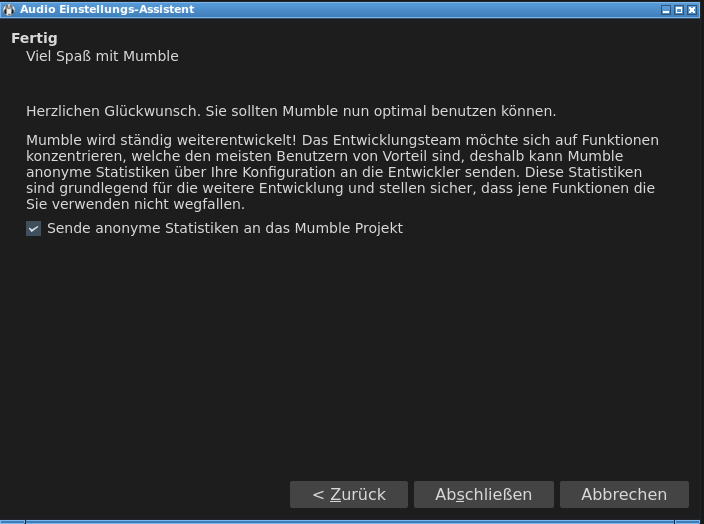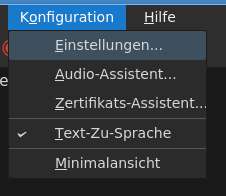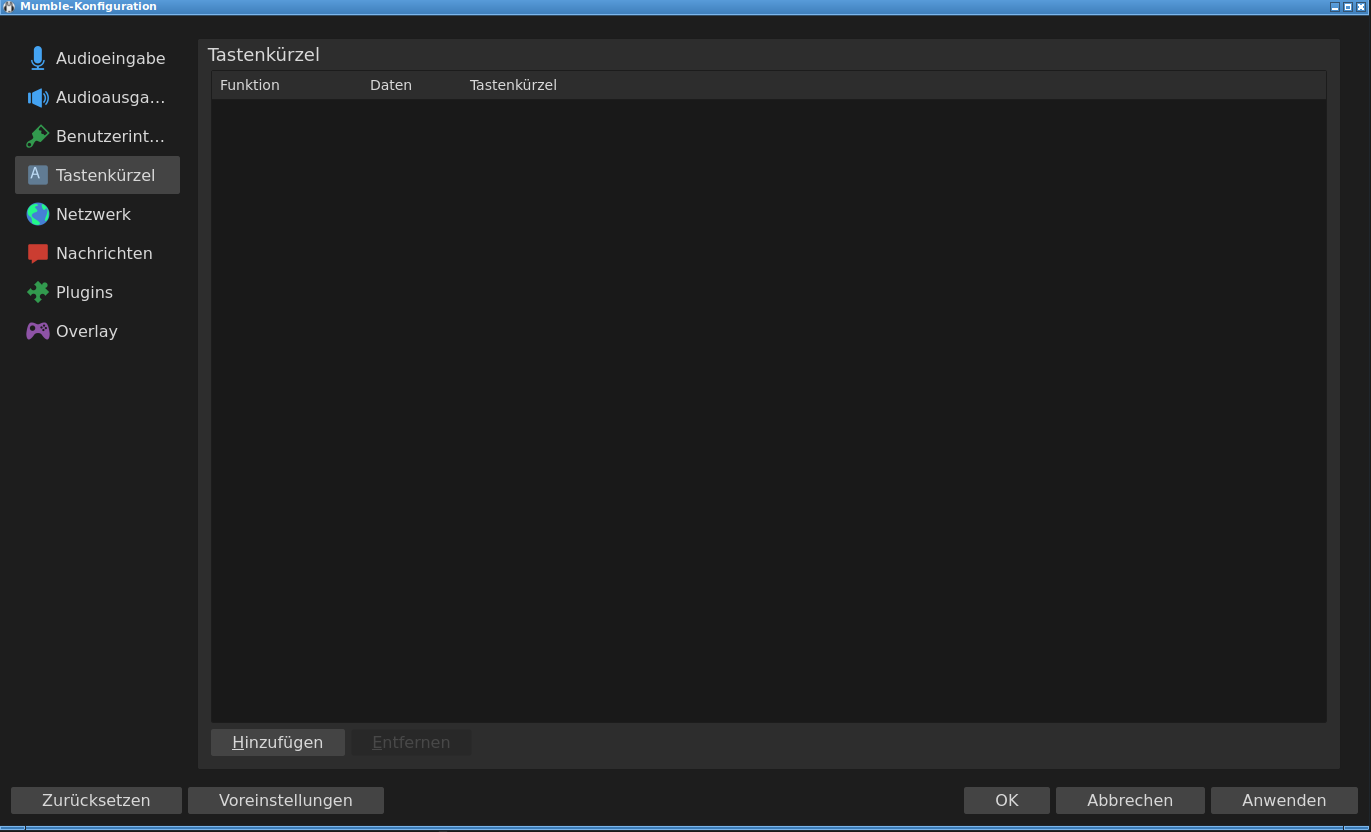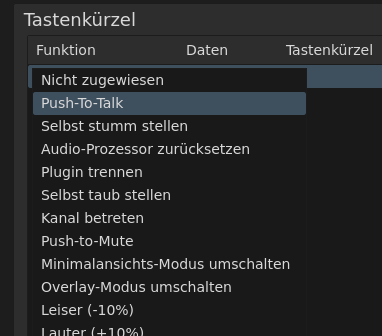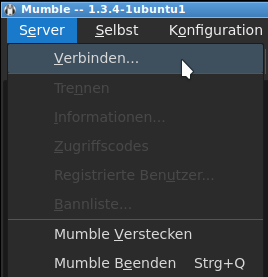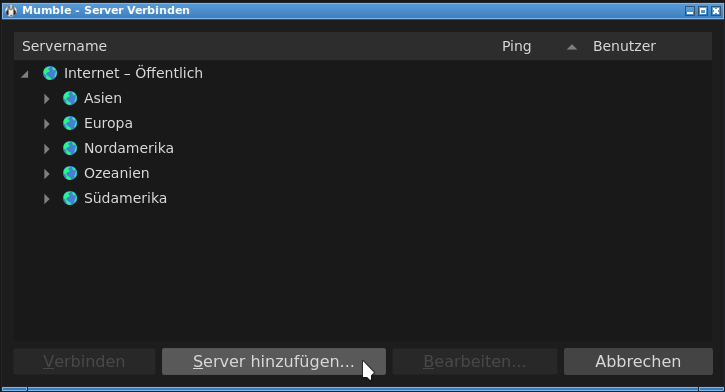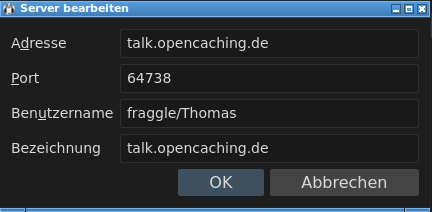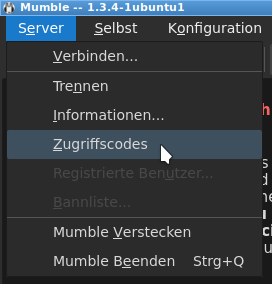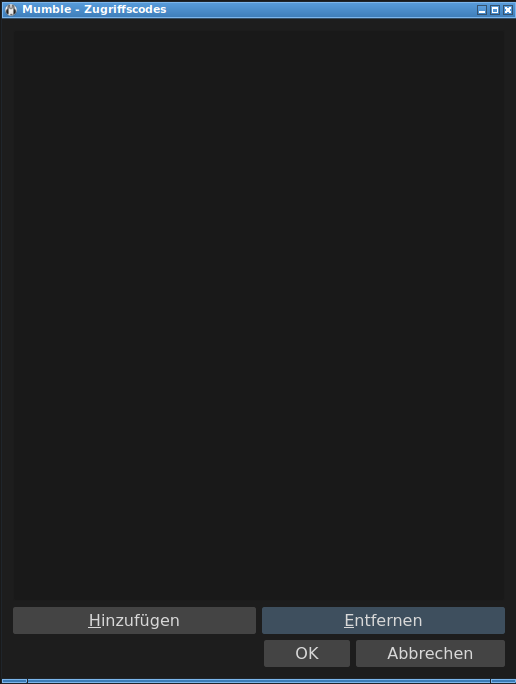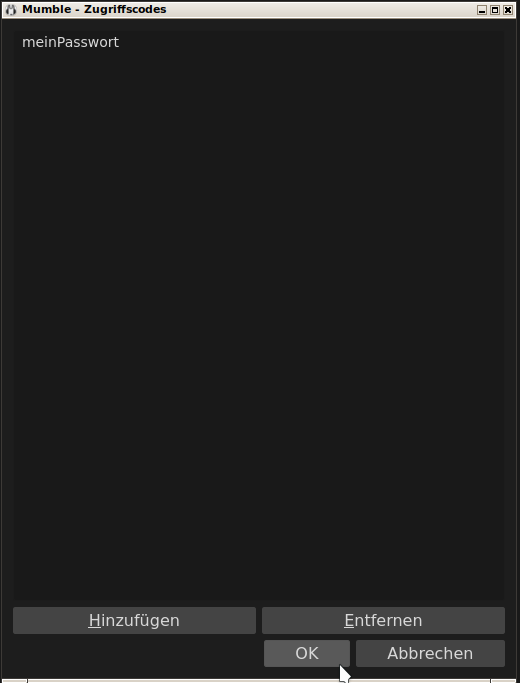Mumble: Unterschied zwischen den Versionen
(Bilder ergänzt) |
(Textformatierungen) |
||
| Zeile 16: | Zeile 16: | ||
== Einrichtung am PC == | == Einrichtung am PC == | ||
Im Folgenden wird am Beispiel von Linux die Einrichtung dargestellt. | Im Folgenden wird am Beispiel von Linux die Einrichtung dargestellt. | ||
==== Audio-Einrichtungsassistent ==== | ==== Audio-Einrichtungsassistent ==== | ||
| Zeile 32: | Zeile 25: | ||
Image:Mumble Audioassistent 02.png|Entweder man verlässt sich auf die Einstellung “Standardausgabe” oder wählt explizit die passenden Geräte für Eingabe und Ausgabe aus. Die Auswahl in den beiden Menüs ist abhängig von den installierten Audiogeräten. (hier: Plantronics Headset) | Image:Mumble Audioassistent 02.png|Entweder man verlässt sich auf die Einstellung “Standardausgabe” oder wählt explizit die passenden Geräte für Eingabe und Ausgabe aus. Die Auswahl in den beiden Menüs ist abhängig von den installierten Audiogeräten. (hier: Plantronics Headset) | ||
Image:Mumble Audioassistent 02.png|Das Häkchen bei “Benutze Echounterdrückung” kann helfen, unerwünschte Echoeffekte zu unterbinden. | Image:Mumble Audioassistent 02.png|Das Häkchen bei “Benutze Echounterdrückung” kann helfen, unerwünschte Echoeffekte zu unterbinden. | ||
Image:Mumble Audioassistent 03.png|Die | Image:Mumble Audioassistent 03.png|Die Standard­einstellung 50 ms kann so belassen werden. | ||
Image:Mumble Audioassistent 05.png|Der Schieberegler sollte so eingestellt werden, wie im Text beschrieben (bei Stille | Image:Mumble Audioassistent 05.png|Der Schieberegler sollte so eingestellt werden, wie im Text beschrieben (bei Stille ist der Ausschlag im blauen Bereich, bei Flüstern im grünen Bereich, bei lautstarkem Sprechen im grünen, aber nicht im roten Bereich) | ||
Image:Mumble Audioassistent 06.png|Die automatische Aktivierung des Mikrofons beim Sprechen kann mit den Optionen “Rohamplitude der Eingabe” und “Signal-Rausch-Verhältnis” funktionieren, ist aber nicht wirklich einfach einzurichten. Echos und | Image:Mumble Audioassistent 06.png|Die automatische Aktivierung des Mikrofons beim Sprechen kann mit den Optionen “Rohamplitude der Eingabe” und “Signal-Rausch-Verhältnis” funktionieren, ist aber nicht wirklich einfach einzurichten. Echos und Fehl­aktivierungen während des Gesprächs können die Folge sein. | ||
Image:Mumble Audioassistent 07.png|Empfohlen wird die “Push-To-Talk”-Option, bei der eine Taste oder | Image:Mumble Audioassistent 07.png|Empfohlen wird die “Push-To-Talk”-Option, bei der eine Taste oder Tasten­kombi­nation zu drücken ist, wenn man sprechen möchte.Zum Ändern der Tasten­kombi­nation muss rechts neben “Push-To-Talk” in das Feld geklickt werden. Danach können einzelne Tasten oder mehrere gleichzeitig zur Aktivierung des Mikrofons festgelegt werden. | ||
Image:Mumble Audioassistent 08.png|Die Einstellungen können getestet werden, indem die eingestellte Taste/Tastenkombination gedrückt wird. Das rechts angezeigte grüne Symbol ändert sich bei Erfolg zu einem blauen. | Image:Mumble Audioassistent 08.png|Die Einstellungen können getestet werden, indem die eingestellte Taste/Tastenkombination gedrückt wird. Das rechts angezeigte grüne Symbol ändert sich bei Erfolg zu einem blauen. | ||
Image:Mumble Audioassistent 09.png|Die | Image:Mumble Audioassistent 09.png|Die Qualitäts­einstellungen können auf “Ausgeglichen” belassen werden. Allerdings wird empfohlen, die “Benachrichtigungen” auf “Text-zu-Sprache deaktivieren” umzustellen. Sonst wird jedes Ereignis mit einer Soundausgabe quittiert anstatt per Textmeldung. | ||
Image:Mumble Audioassistent 10.png|Bei Verwendung eines Headsets sollte die Option “Benutze Kopfhörer” aktiviert sein. | Image:Mumble Audioassistent 10.png|Bei Verwendung eines Headsets sollte die Option “Benutze Kopfhörer” aktiviert sein. | ||
Image:Mumble Audioassistent 11.png|Ob der Haken bei “Sende anonyme Statistiken” gesetzt wird, ist persönliche Präferenz. Ein Klick auf “Abschließen” beendet den Audioassistenten. | Image:Mumble Audioassistent 11.png|Ob der Haken bei “Sende anonyme Statistiken” gesetzt wird, ist persönliche Präferenz. Ein Klick auf “Abschließen” beendet den Audioassistenten. | ||
| Zeile 45: | Zeile 38: | ||
<gallery> | <gallery> | ||
Image:Mumble PushToTalk 01.png|Das Menü “Konfiguration” und “Einstellungen” öffnen | Image:Mumble PushToTalk 01.png|Das Menü “Konfiguration” und “Einstellungen” öffnen | ||
Image:Mumble PushToTalk 02.png|Im | Image:Mumble PushToTalk 02.png|Im Konfigurations­menü den Abschnitt “Tastenkürzel” auswählen und unten auf den Button “Hinzufügen” drücken. Daraufhin wird ein neuer Eintrag “Nicht zugewiesen” angelegt. | ||
Image:Mumble_PushToTalk_03.png|Diesen Eintrag anklicken und “Push-To-Talk” in der Spalte “Funktion” auswählen | Image:Mumble_PushToTalk_03.png|Diesen Eintrag anklicken und “Push-To-Talk” in der Spalte “Funktion” auswählen | ||
Image:Mumble_PushToTalk_04.png|Den selben Eintrag in der Spalte “Tastenkürzel” anklicken | Image:Mumble_PushToTalk_04.png|Den selben Eintrag in der Spalte “Tastenkürzel” anklicken | ||
Image:Mumble_PushToTalk_05.png|Sobald sich der Eintrag auf “Tastenkürzel drücken” ändert, muss die gewünschte Tastenkombination gedrückt werden. Entweder eine einzelne Taste oder gleichzeitig mehrere. | Image:Mumble_PushToTalk_05.png|Sobald sich der Eintrag auf “Tastenkürzel drücken” ändert, muss die gewünschte Tastenkombination gedrückt werden. Entweder eine einzelne Taste oder gleichzeitig mehrere. | ||
Image:Mumble_PushToTalk_06.png|Die Konfiguration mit einem Druck auf den Button “OK” abschließen. | Image:Mumble_PushToTalk_06.png|Die Konfiguration mit einem Druck auf den Button “OK” abschließen. | ||
</gallery> | |||
==== Den OC-Server zu den Favoriten hinzufügen ==== | |||
<gallery> | |||
Image:Mumble Serverfavoriten 01.png|Im Menü auf “Server” und “Verbinden..” klicken | |||
Image:Mumble Serverfavoriten 02.png|Nun auf “Server hinzufügen..” | |||
Image:Mumble Serverfavoriten 03.png|Als Adresse talk.opencaching.de und bei Benutzer­namen den eigenen Nutzernamen eingeben und mit "OK" speichern. | |||
</gallery> | </gallery> | ||
Version vom 3. Mai 2024, 10:27 Uhr
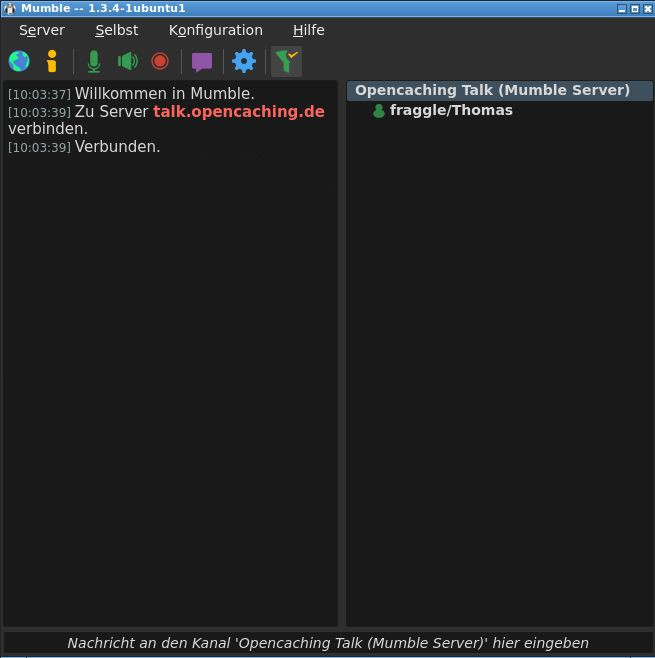
Mumble wurde im April 2024 für die Ausrichtung der jährlichen Jahreshauptversammlung etabliert und soll zukünftig die Kommunikationsplattform werden und Teamspeak ablösen.
Logindaten
Adresse: talk.opencaching.de
Server-Passwort: oconly
Voraussetzungen
Grundvoraussetzung für die Benutzung von Mumble ist ein aktiver Internetzugang.
Außerdem benötigst du einen Kopfhörer und ein Mikrofon (am besten ein Headset). Bei der Benutzung der Smartphone-Version ist das nicht unbedingt nötig.
Des Weiteren musst du dir die deinem Betriebssystem entsprechende Software herunterladen und installieren.
Einrichtung am PC
Im Folgenden wird am Beispiel von Linux die Einrichtung dargestellt.
Audio-Einrichtungsassistent
Beim ersten Ausführen von Mumble wird automatisch der Audio-Einrichtungsassistent geöffnet. (Alternativ kann er über das Menü “Konfiguration” und “Audio-Assistent..” erneut gestartet werden.)
-
Ein Klick auf “Weiter” öffnet die Geräteauswahl
-
Entweder man verlässt sich auf die Einstellung “Standardausgabe” oder wählt explizit die passenden Geräte für Eingabe und Ausgabe aus. Die Auswahl in den beiden Menüs ist abhängig von den installierten Audiogeräten. (hier: Plantronics Headset)
-
Das Häkchen bei “Benutze Echounterdrückung” kann helfen, unerwünschte Echoeffekte zu unterbinden.
-
Die Standardeinstellung 50 ms kann so belassen werden.
-
Der Schieberegler sollte so eingestellt werden, wie im Text beschrieben (bei Stille ist der Ausschlag im blauen Bereich, bei Flüstern im grünen Bereich, bei lautstarkem Sprechen im grünen, aber nicht im roten Bereich)
-
Die automatische Aktivierung des Mikrofons beim Sprechen kann mit den Optionen “Rohamplitude der Eingabe” und “Signal-Rausch-Verhältnis” funktionieren, ist aber nicht wirklich einfach einzurichten. Echos und Fehlaktivierungen während des Gesprächs können die Folge sein.
-
Empfohlen wird die “Push-To-Talk”-Option, bei der eine Taste oder Tastenkombination zu drücken ist, wenn man sprechen möchte.Zum Ändern der Tastenkombination muss rechts neben “Push-To-Talk” in das Feld geklickt werden. Danach können einzelne Tasten oder mehrere gleichzeitig zur Aktivierung des Mikrofons festgelegt werden.
-
Die Einstellungen können getestet werden, indem die eingestellte Taste/Tastenkombination gedrückt wird. Das rechts angezeigte grüne Symbol ändert sich bei Erfolg zu einem blauen.
-
Die Qualitätseinstellungen können auf “Ausgeglichen” belassen werden. Allerdings wird empfohlen, die “Benachrichtigungen” auf “Text-zu-Sprache deaktivieren” umzustellen. Sonst wird jedes Ereignis mit einer Soundausgabe quittiert anstatt per Textmeldung.
-
Bei Verwendung eines Headsets sollte die Option “Benutze Kopfhörer” aktiviert sein.
-
Ob der Haken bei “Sende anonyme Statistiken” gesetzt wird, ist persönliche Präferenz. Ein Klick auf “Abschließen” beendet den Audioassistenten.
Tastankombination für “Push-To-Talk” einrichten bzw. ändern
-
Das Menü “Konfiguration” und “Einstellungen” öffnen
-
Im Konfigurationsmenü den Abschnitt “Tastenkürzel” auswählen und unten auf den Button “Hinzufügen” drücken. Daraufhin wird ein neuer Eintrag “Nicht zugewiesen” angelegt.
-
Diesen Eintrag anklicken und “Push-To-Talk” in der Spalte “Funktion” auswählen
-
Den selben Eintrag in der Spalte “Tastenkürzel” anklicken
-
Sobald sich der Eintrag auf “Tastenkürzel drücken” ändert, muss die gewünschte Tastenkombination gedrückt werden. Entweder eine einzelne Taste oder gleichzeitig mehrere.
-
Die Konfiguration mit einem Druck auf den Button “OK” abschließen.
Den OC-Server zu den Favoriten hinzufügen
-
Im Menü auf “Server” und “Verbinden..” klicken
-
Nun auf “Server hinzufügen..”
-
Als Adresse talk.opencaching.de und bei Benutzernamen den eigenen Nutzernamen eingeben und mit "OK" speichern.
Einrichtung von Zugriffscodes (Kanalpasswörter)
Diese Option ist nur verfügbar, wenn die Verbindung zu einem Server bereits hergestellt wurde. Sobald Passwörter eingerichtet worden sind, verwendet der Server beim Wechsel von Kanälen/Räumen automatisch die eingegebenen Codes.
-
Das Menü “Server” und “Zugriffscodes” öffnen
-
Im Fenster “Zugriffscodes” auf “Hinzufügen” klicken und das gewünschte Passwort eintippen.
-
Danach die Einstellung mittels Druck auf “OK” abschließen.
Einrichtung am Smartphone
Als Mumble Apps sind in den App-Stores unter anderem verfügbar:
- F-Droid: Mumla (kostenfrei)
- Play-Store: Mumla (kostenfrei)
- Play-Store: Mumla (Spendenversion $3,99)
- Apple: Mumble bei Apple (kostenfrei)