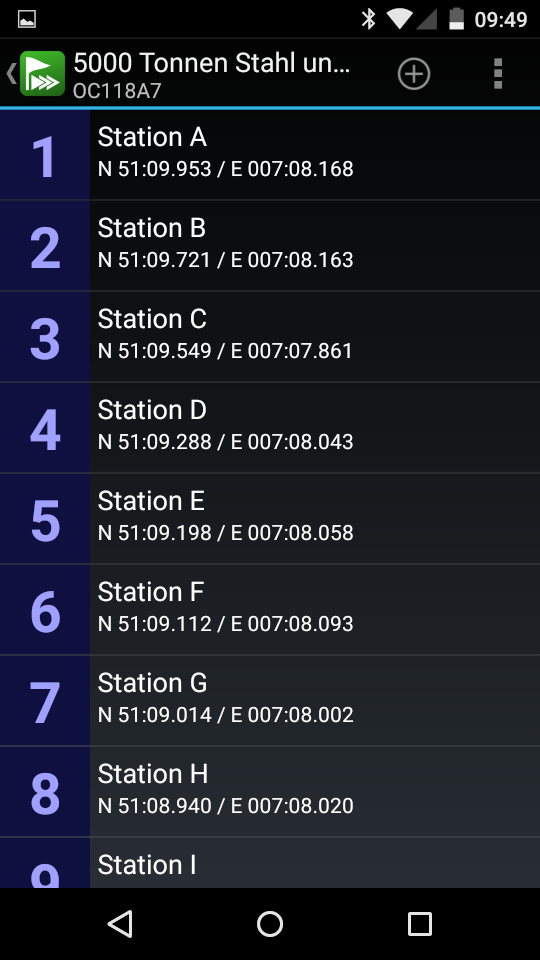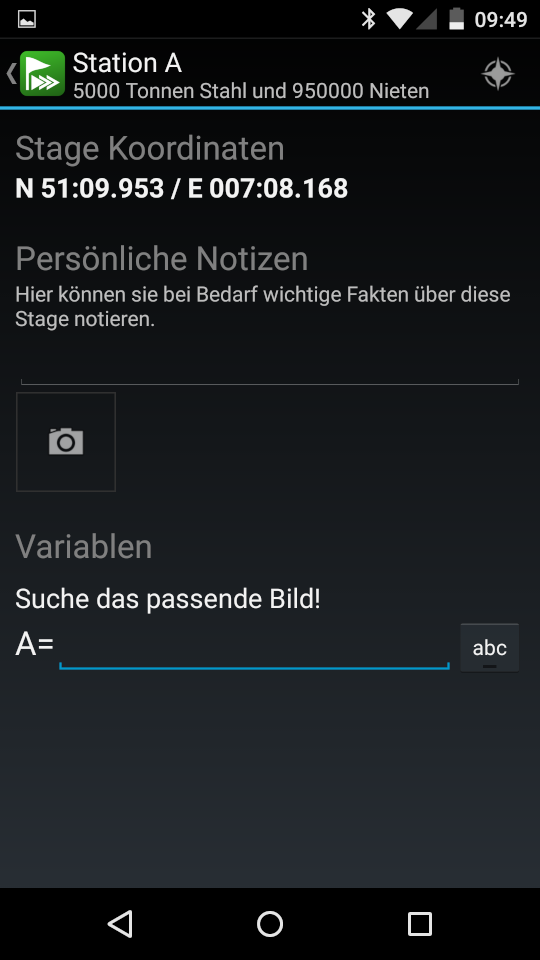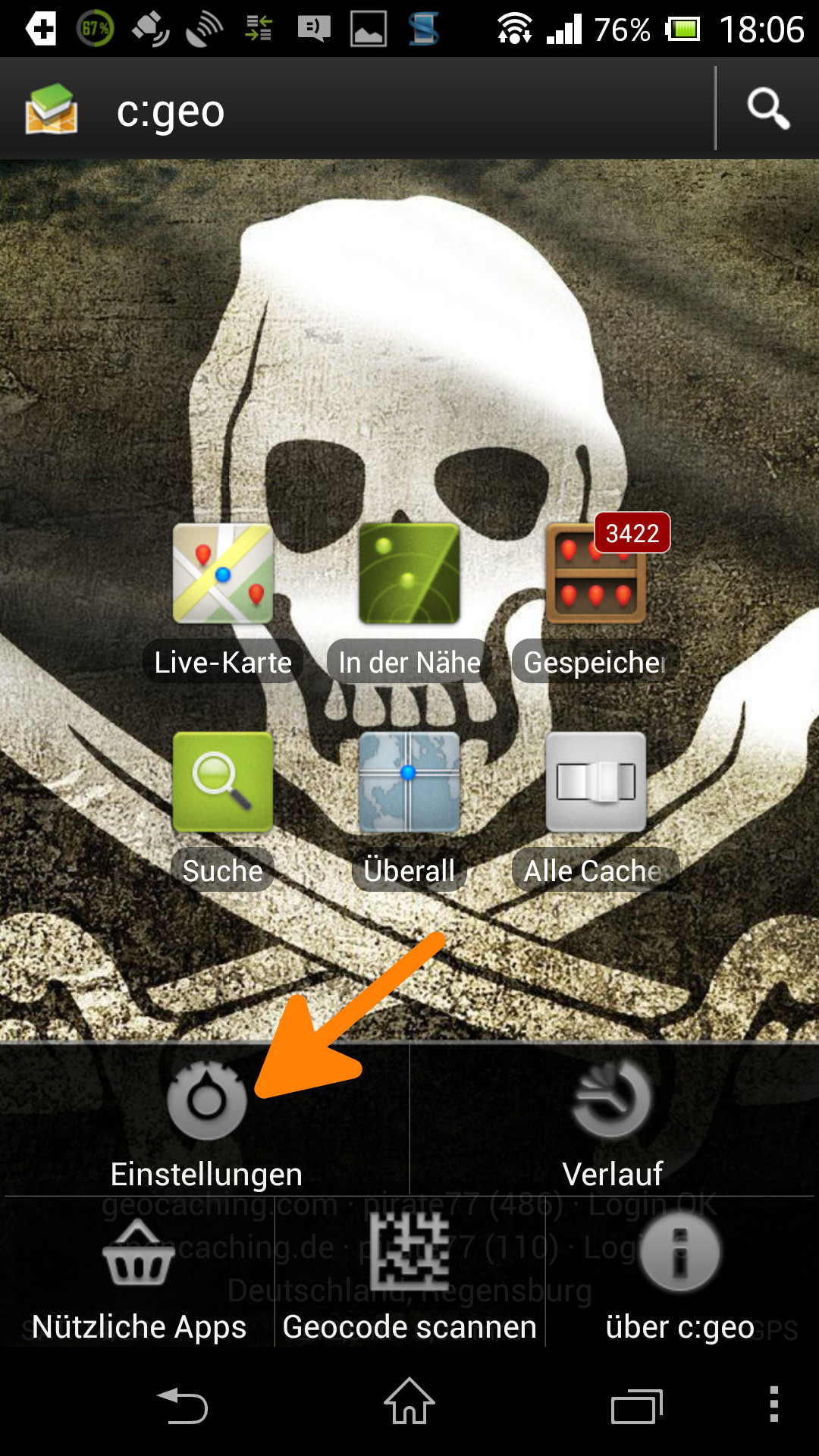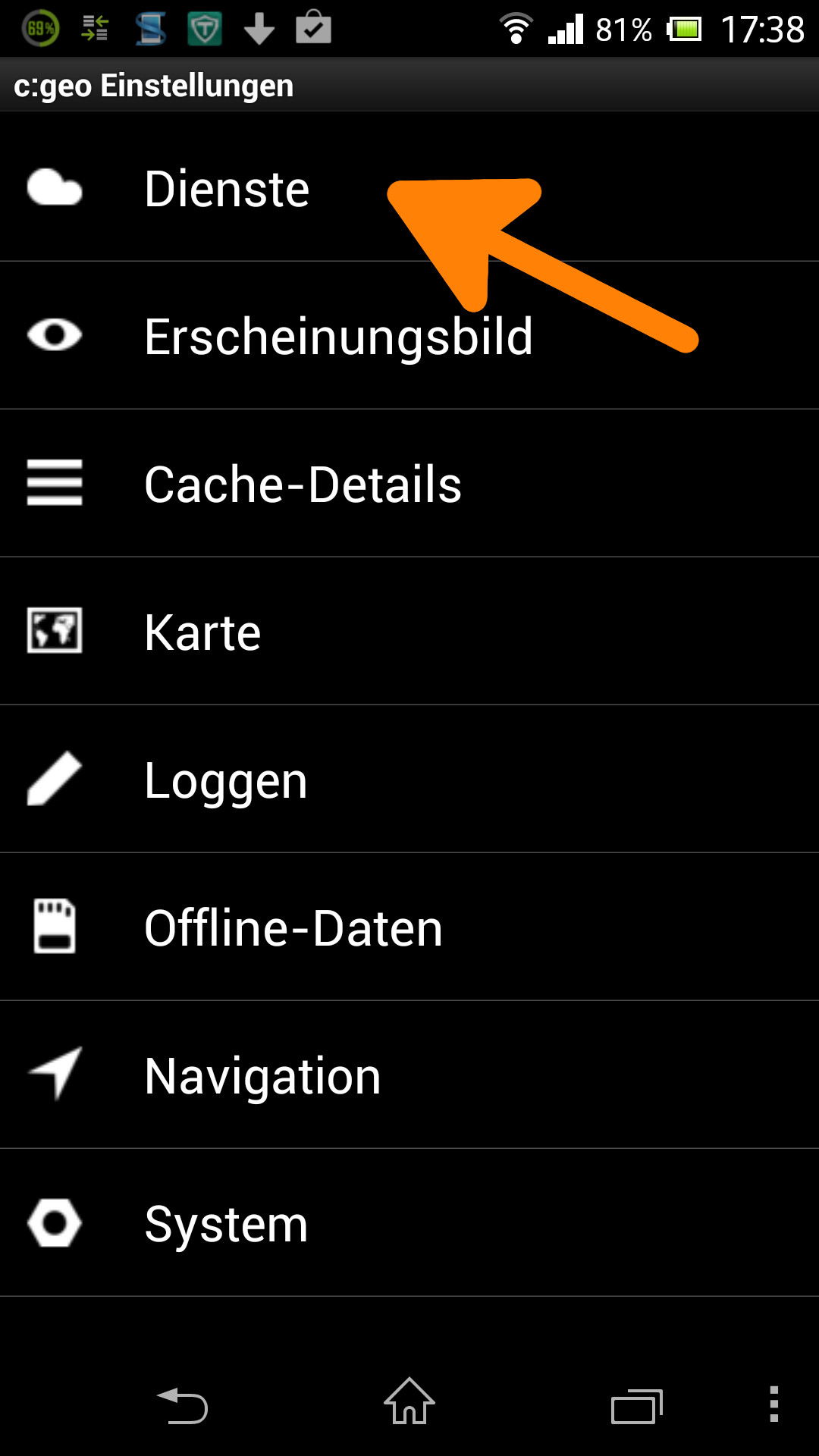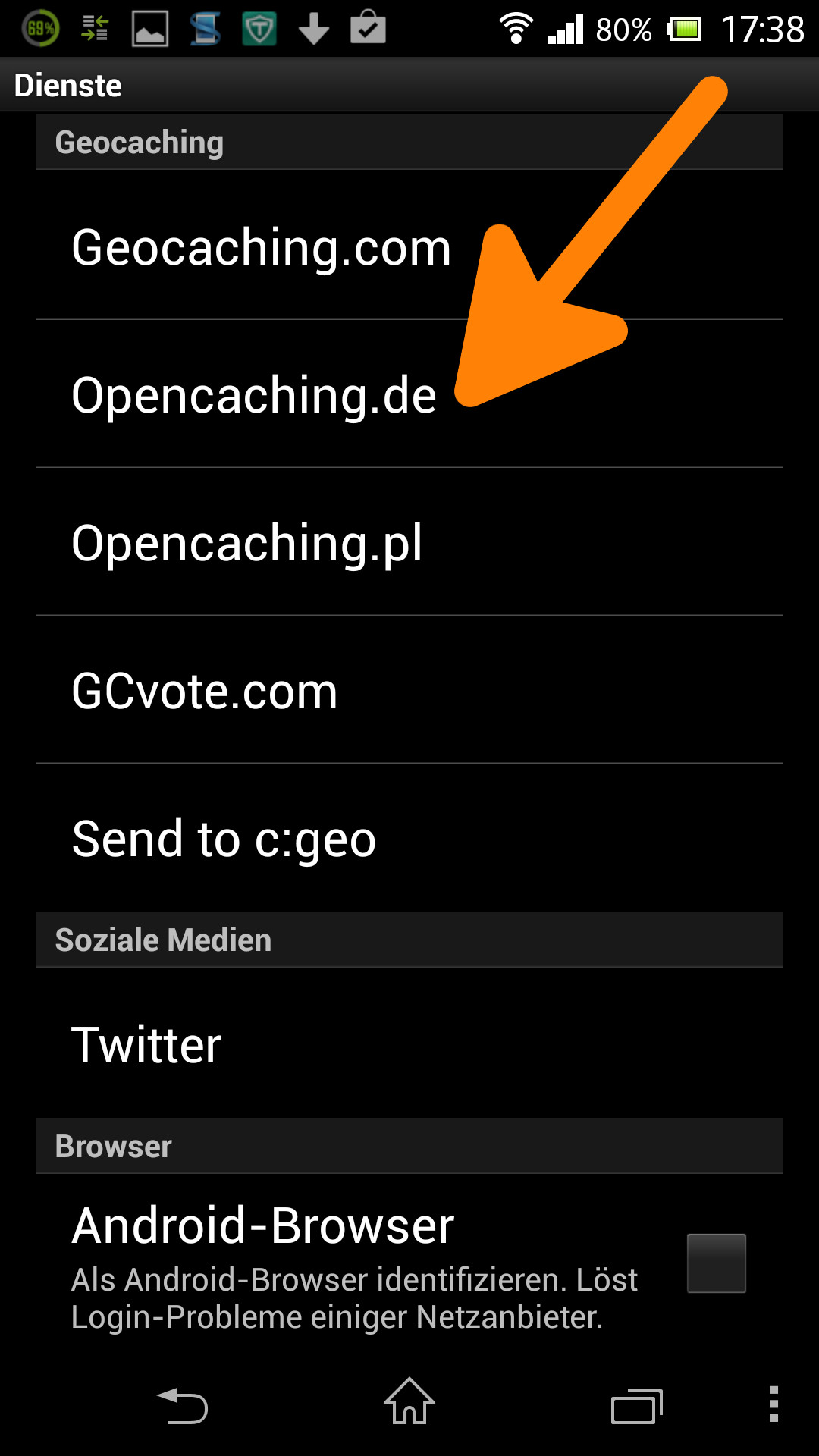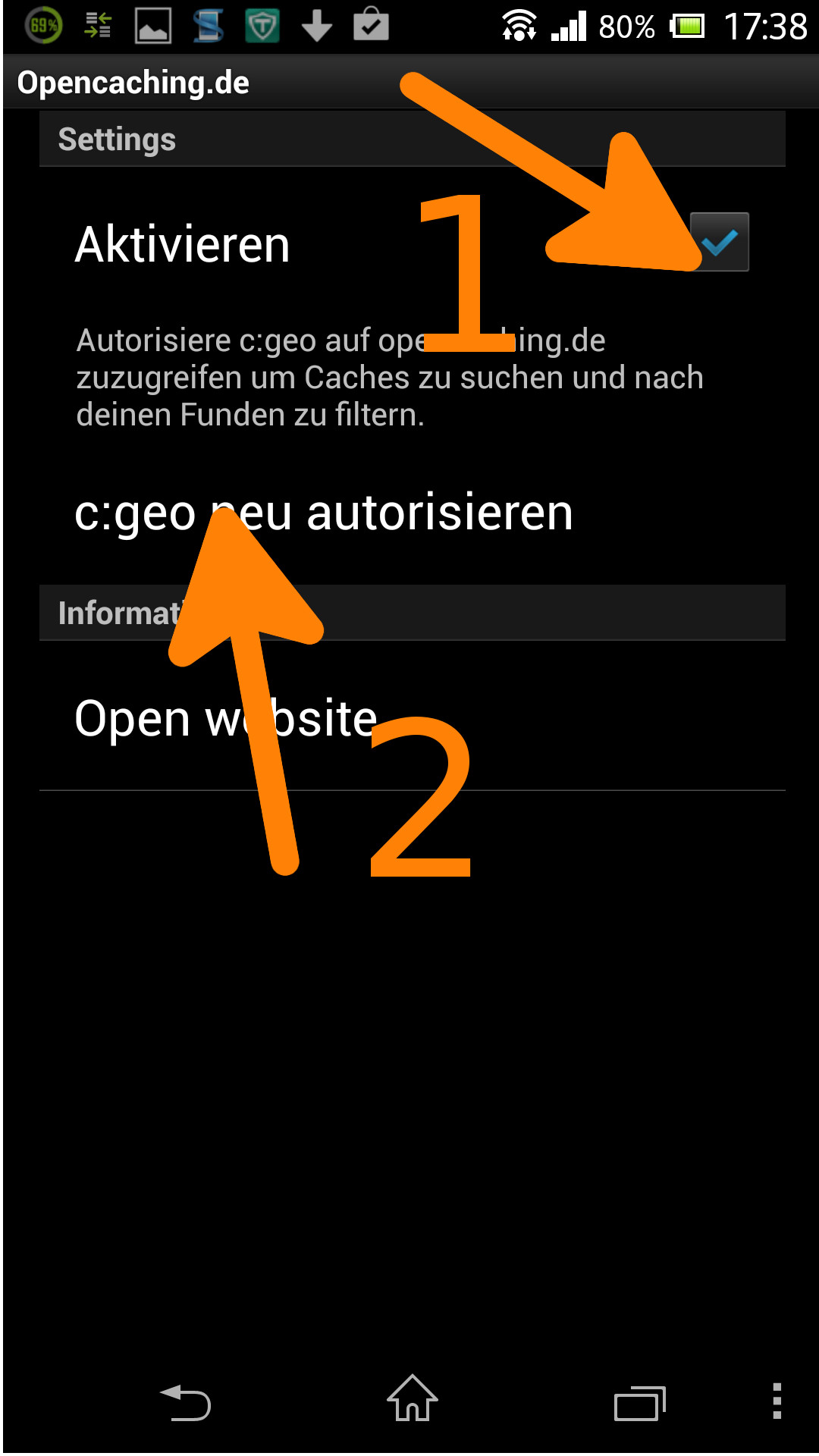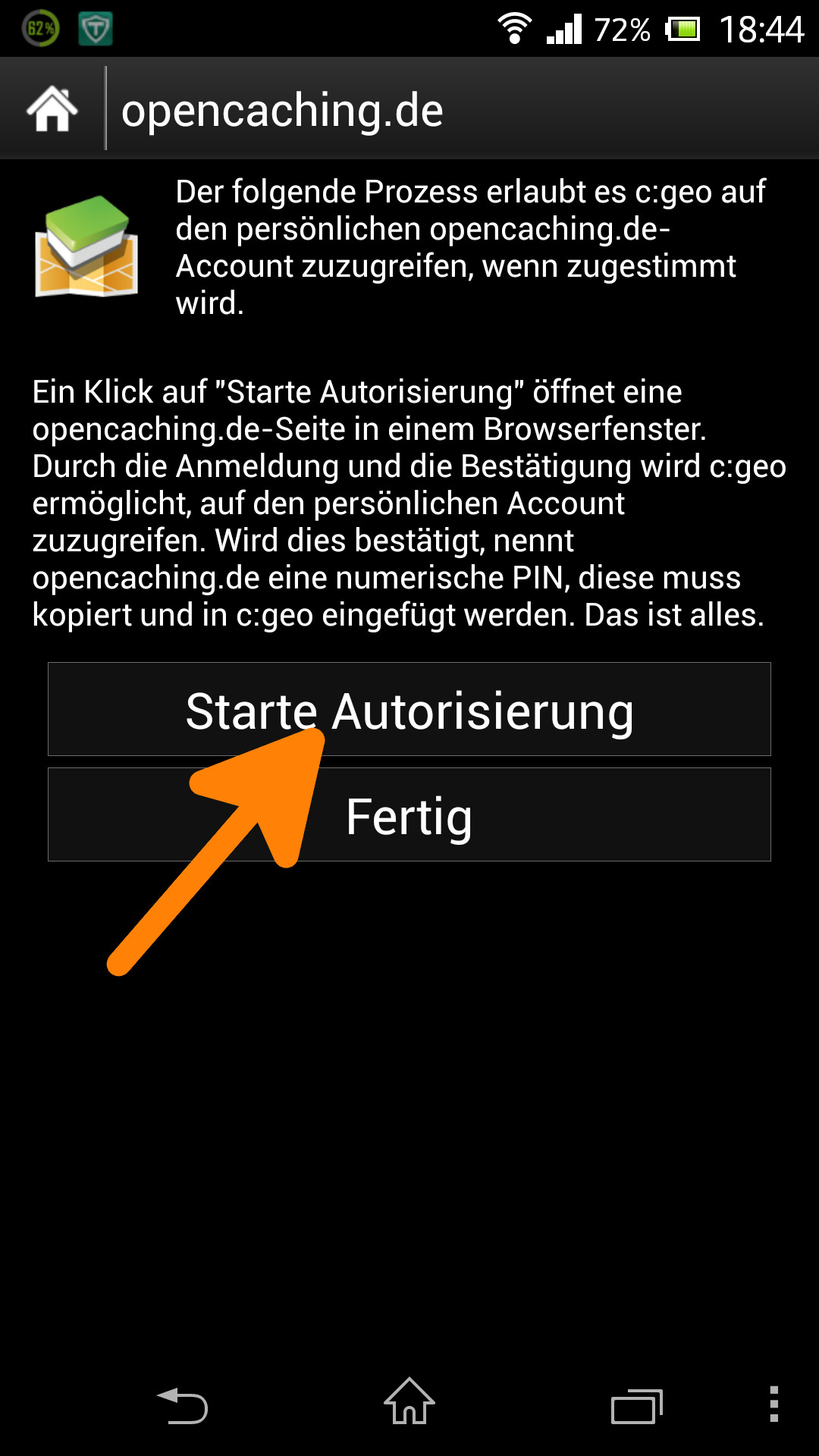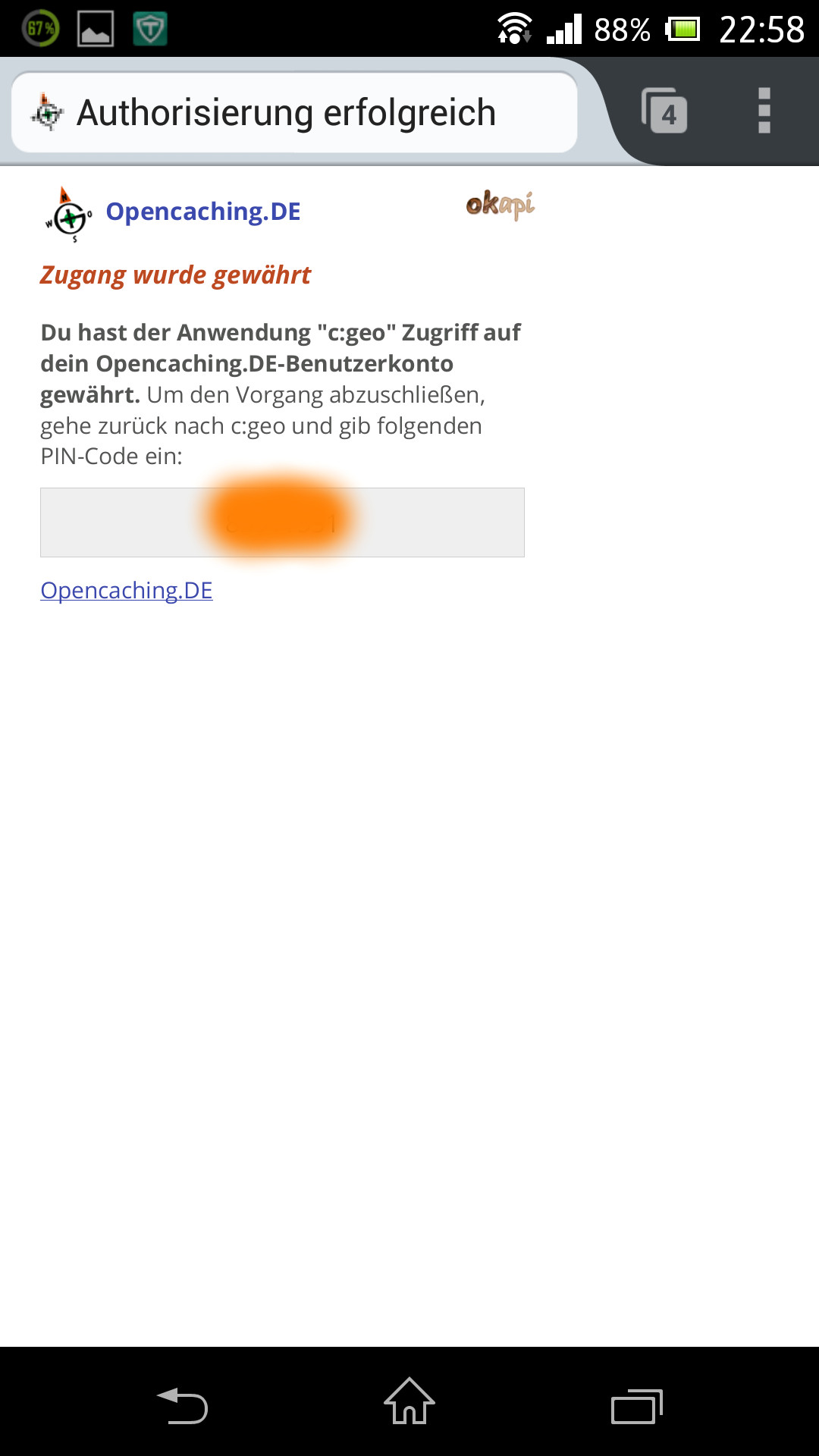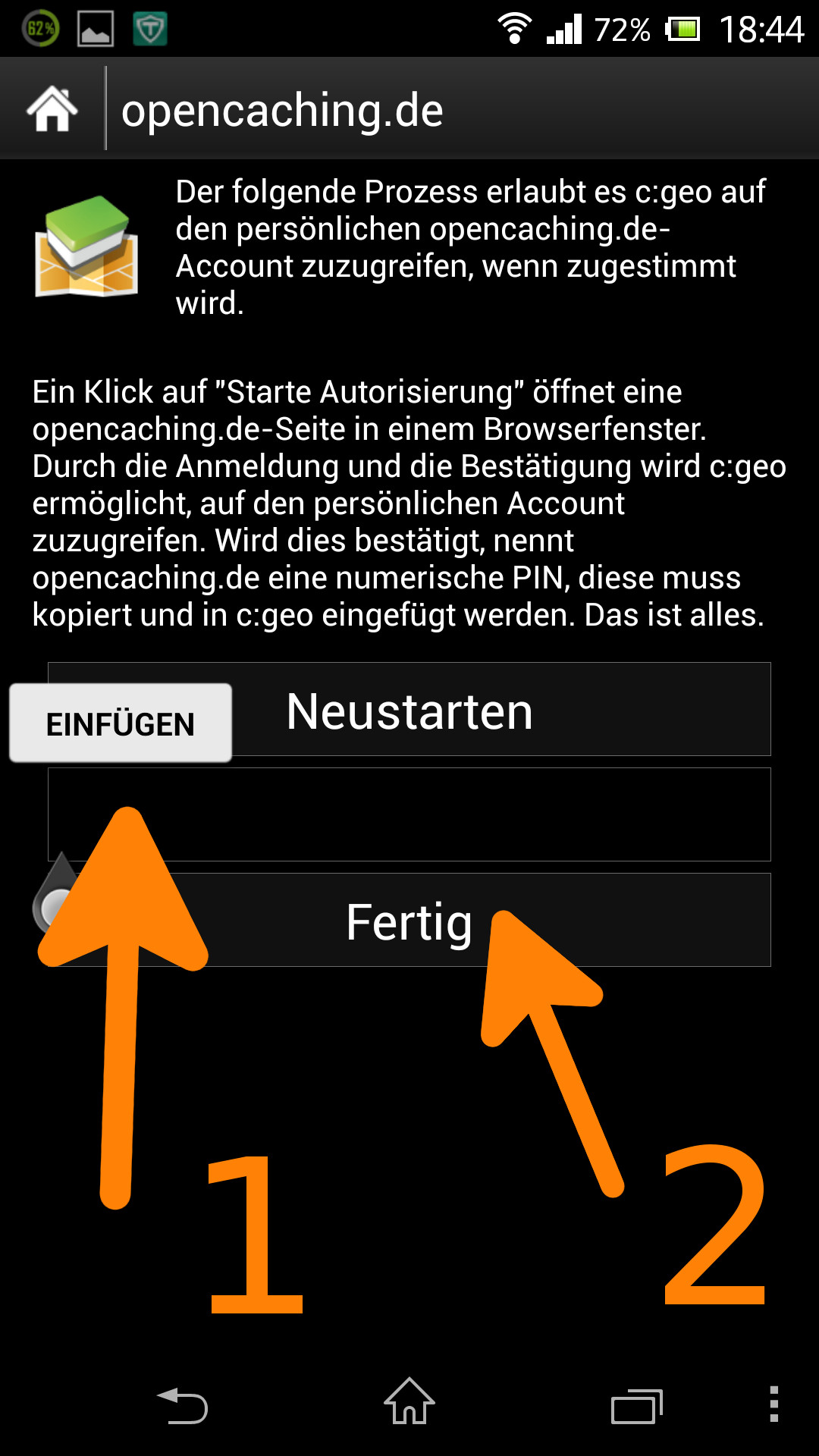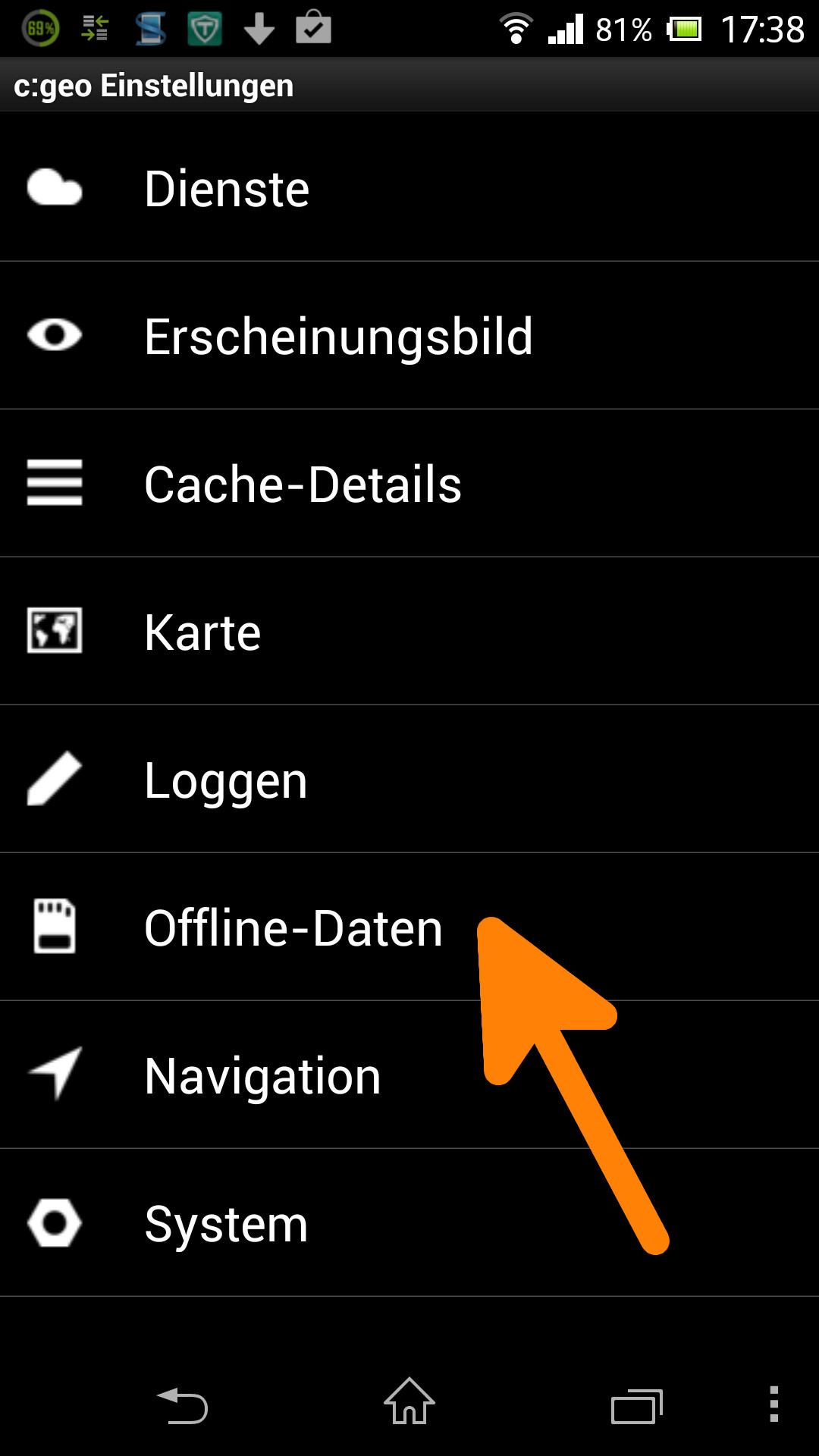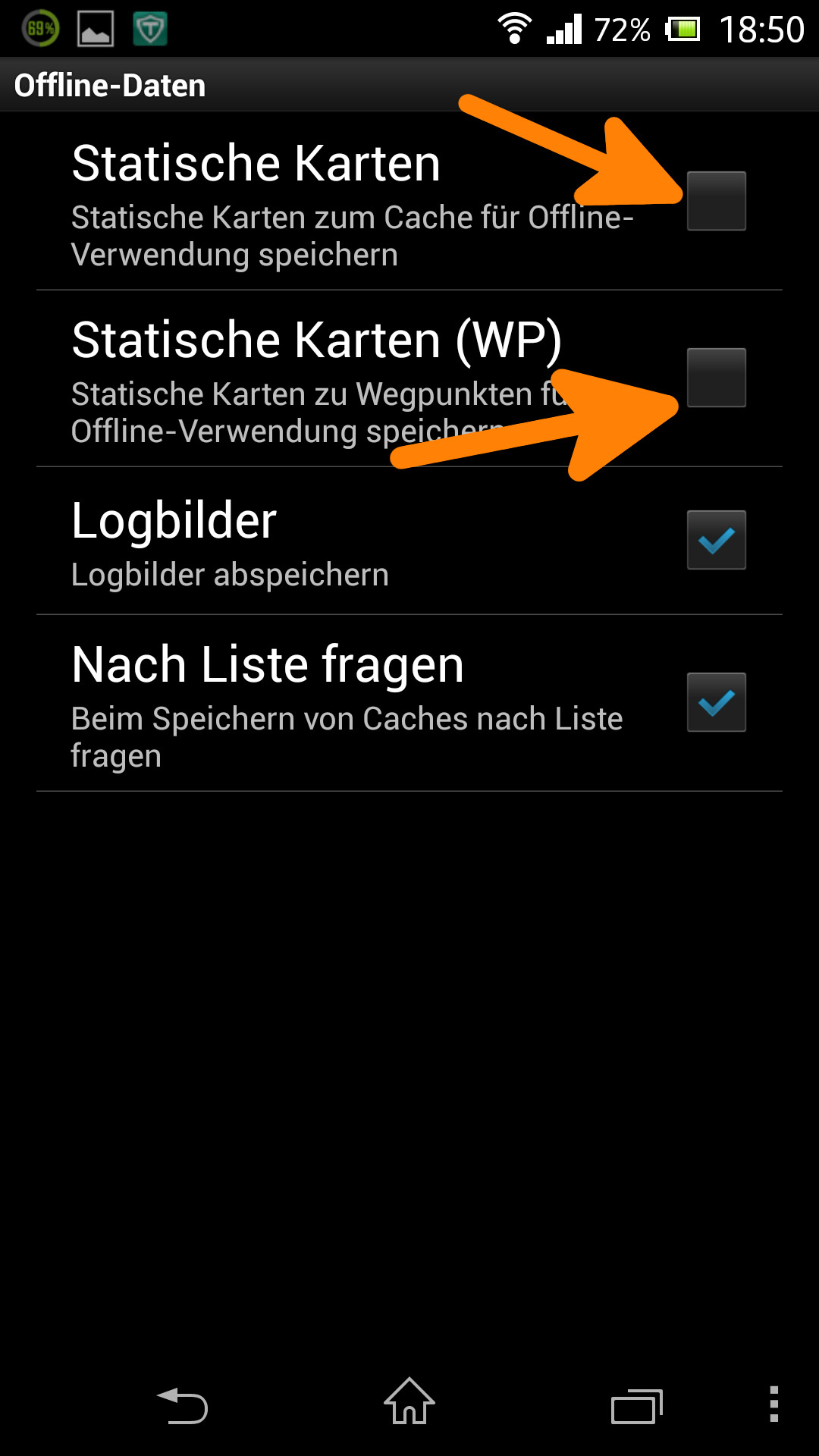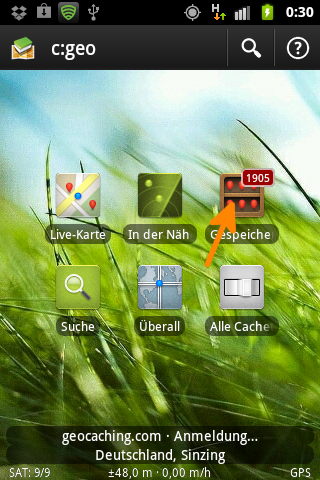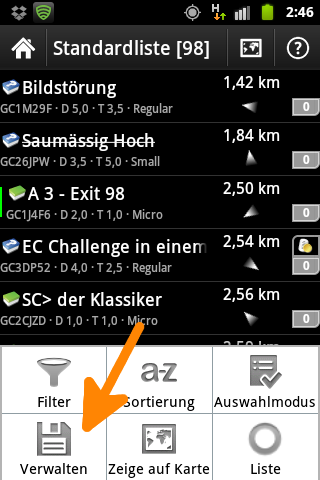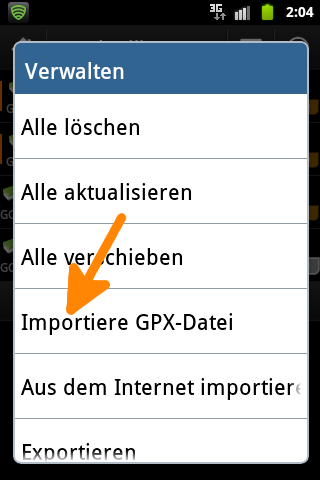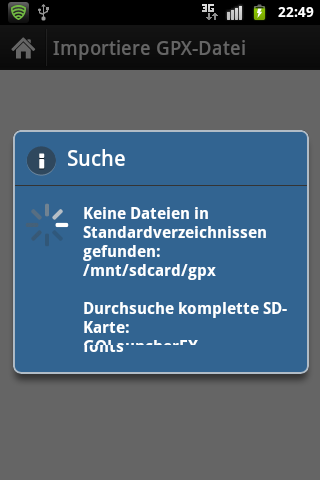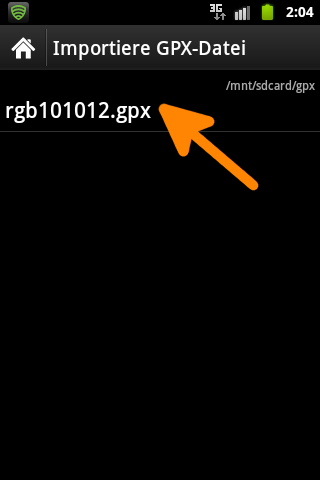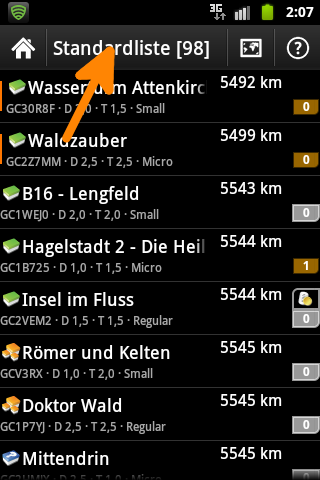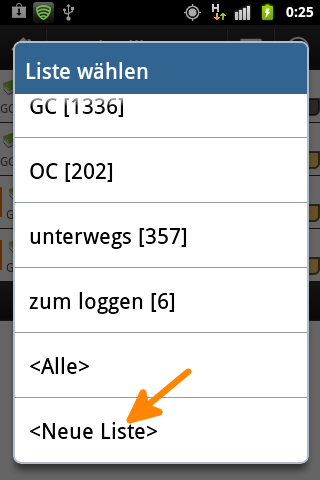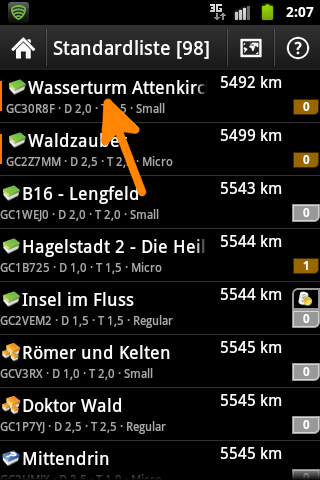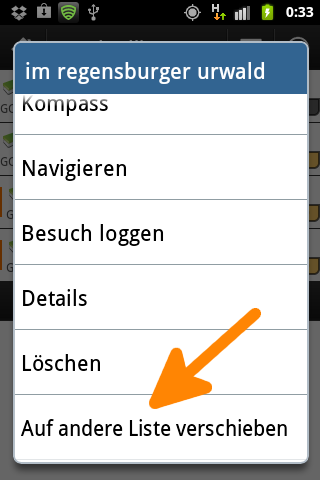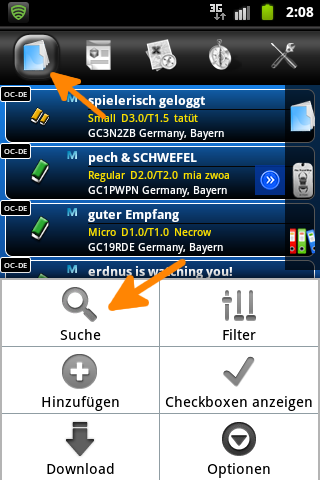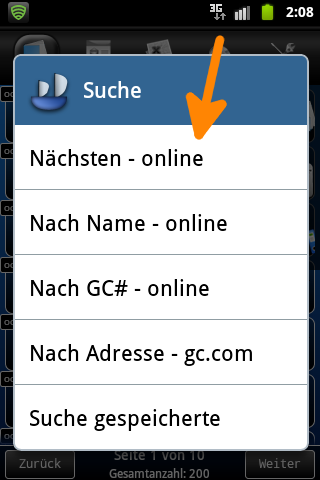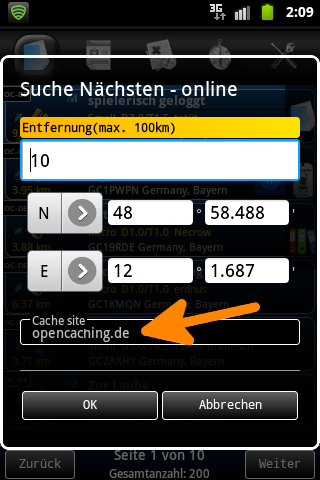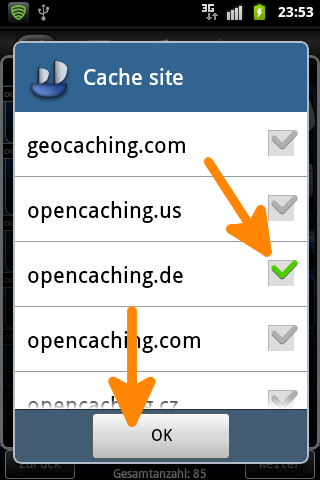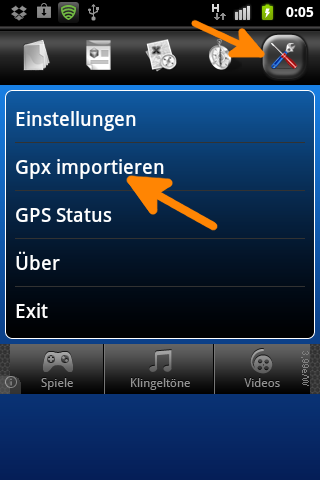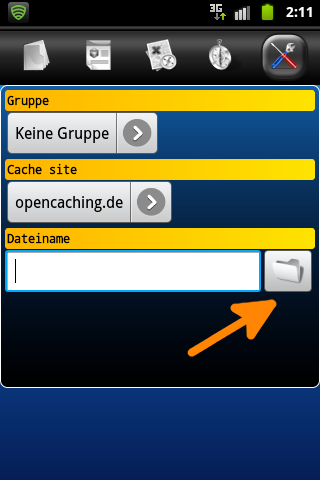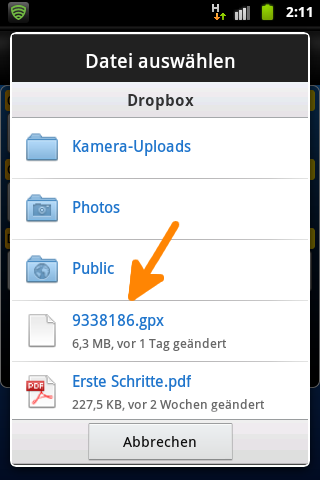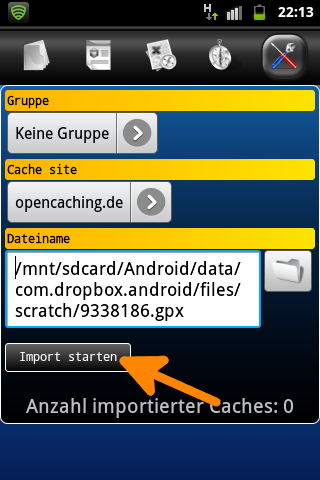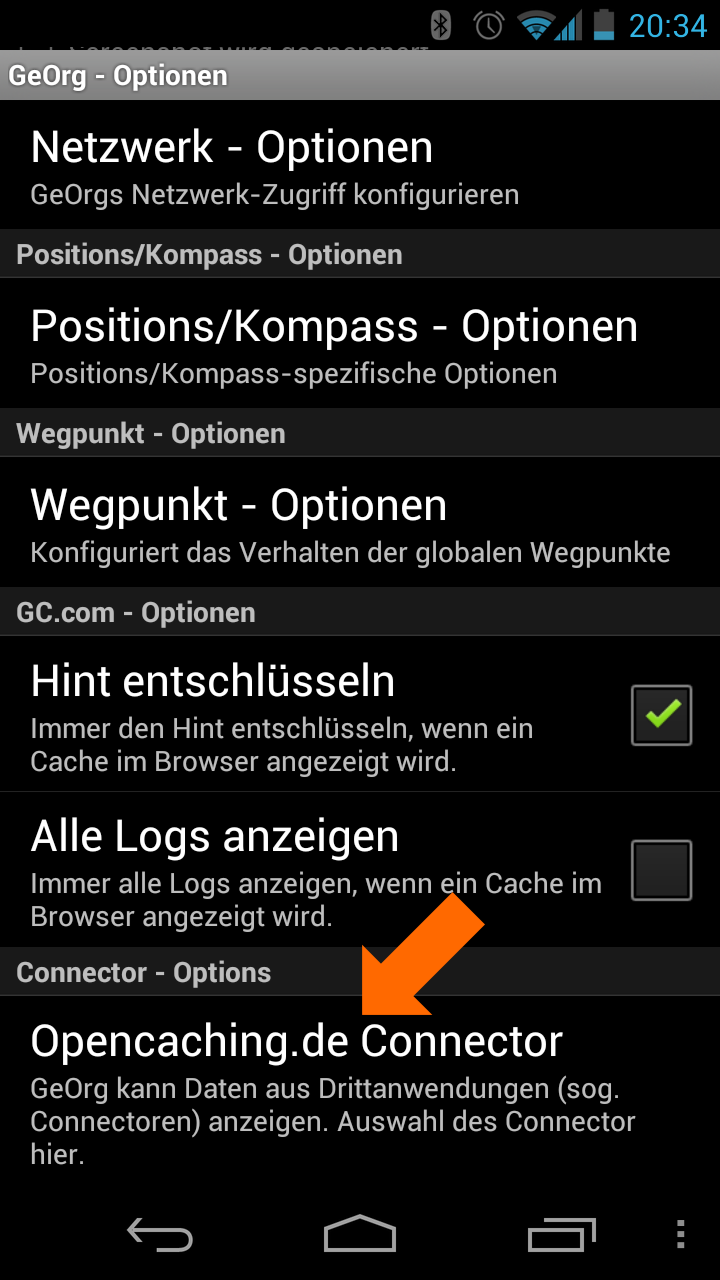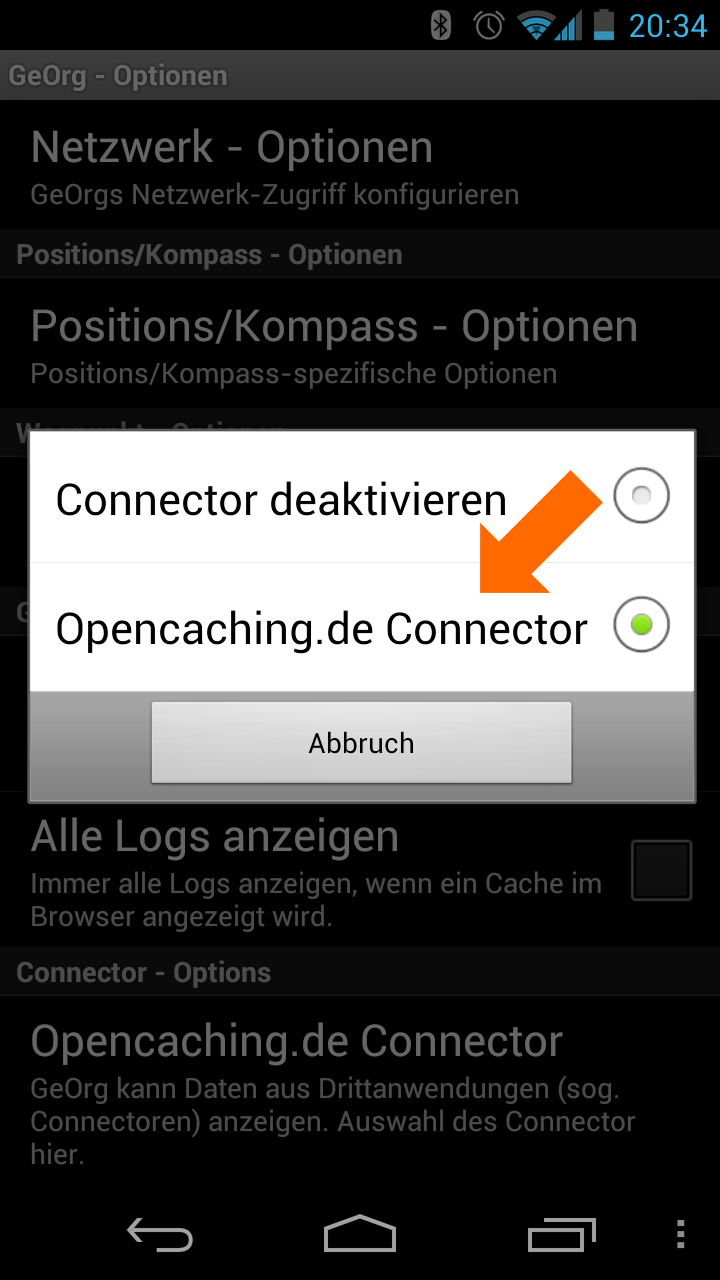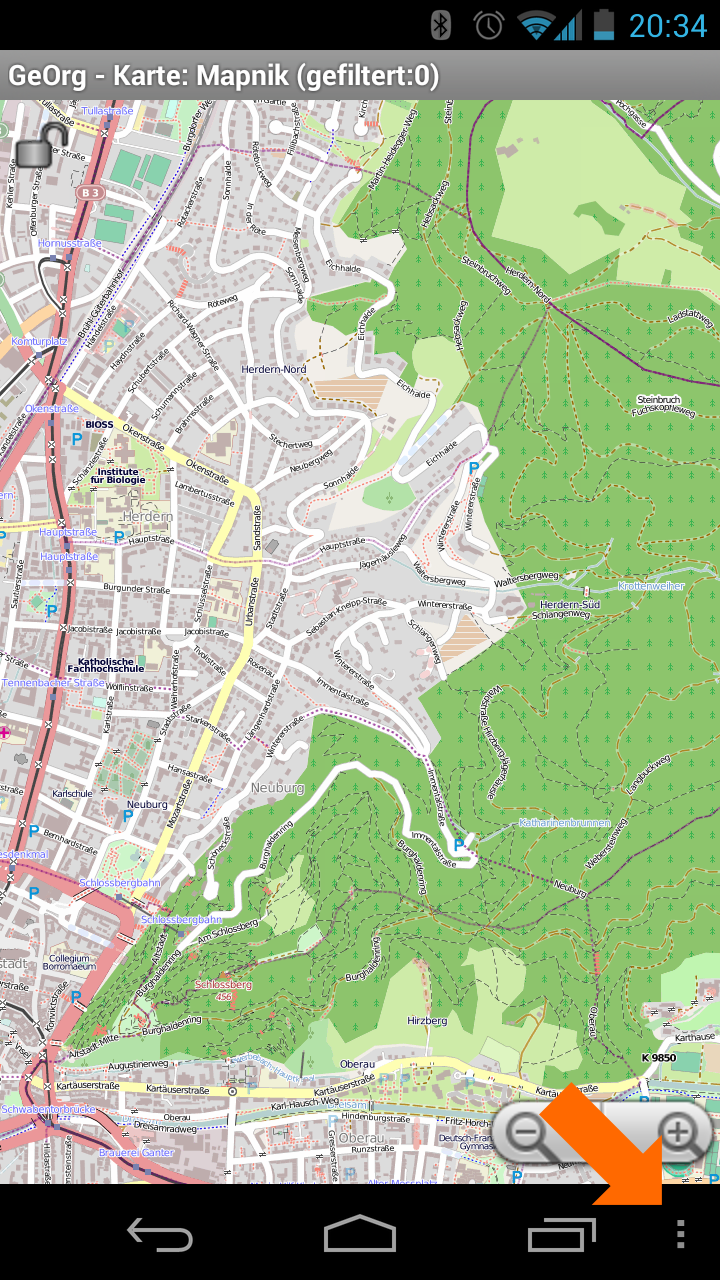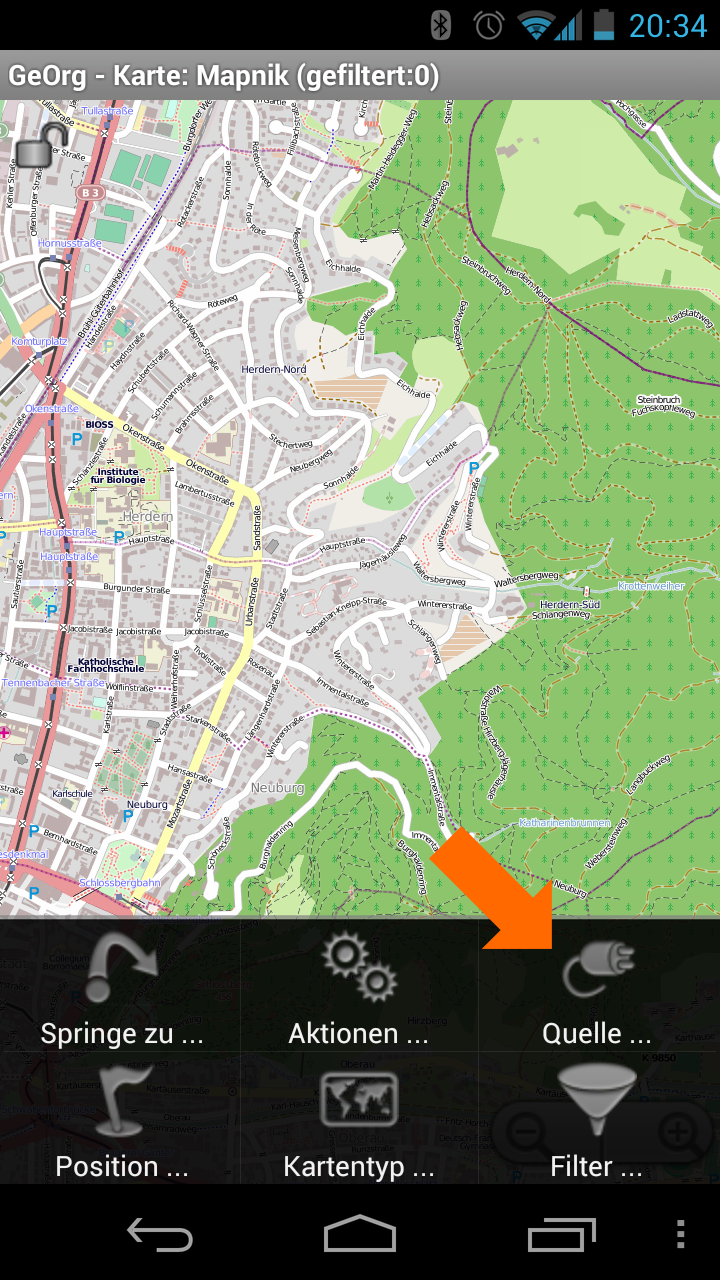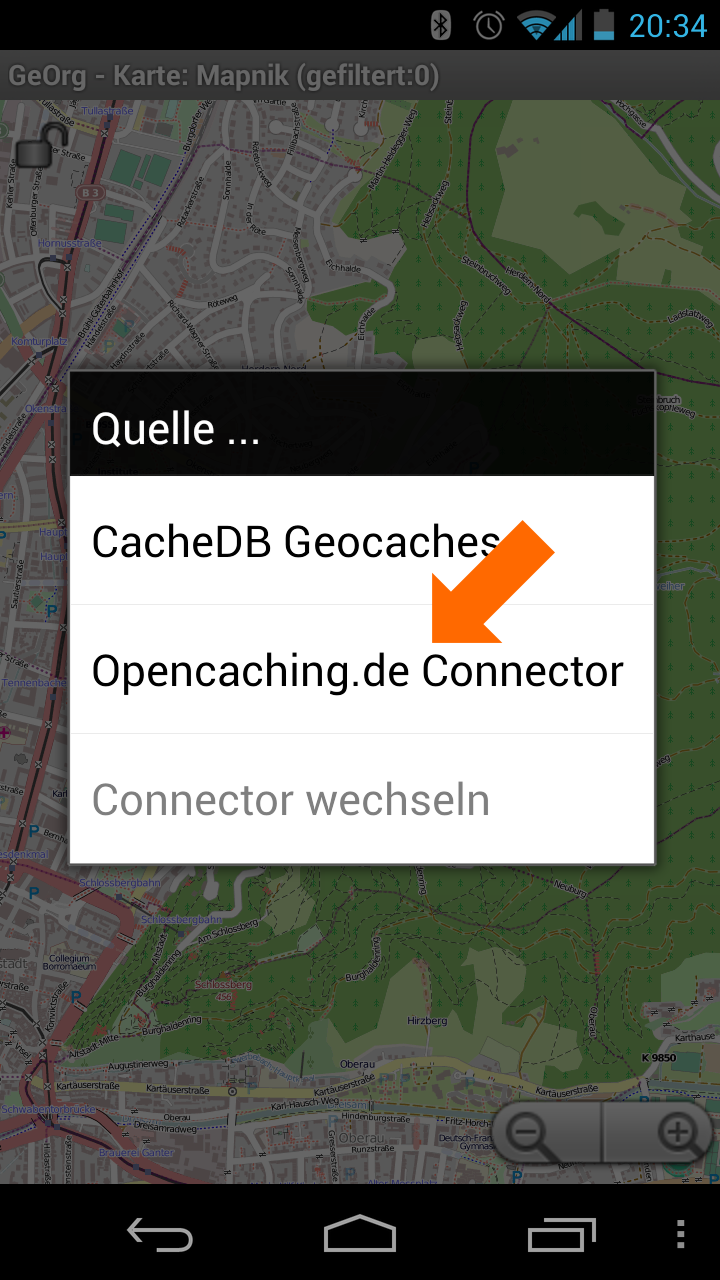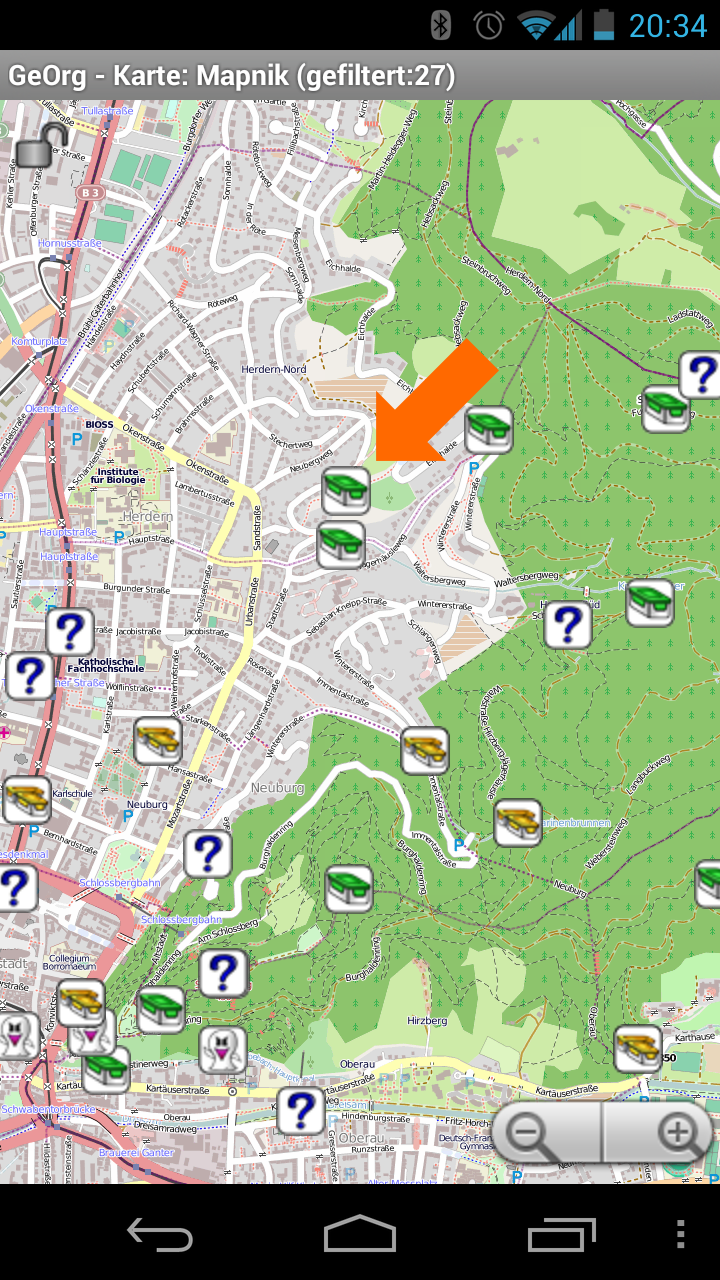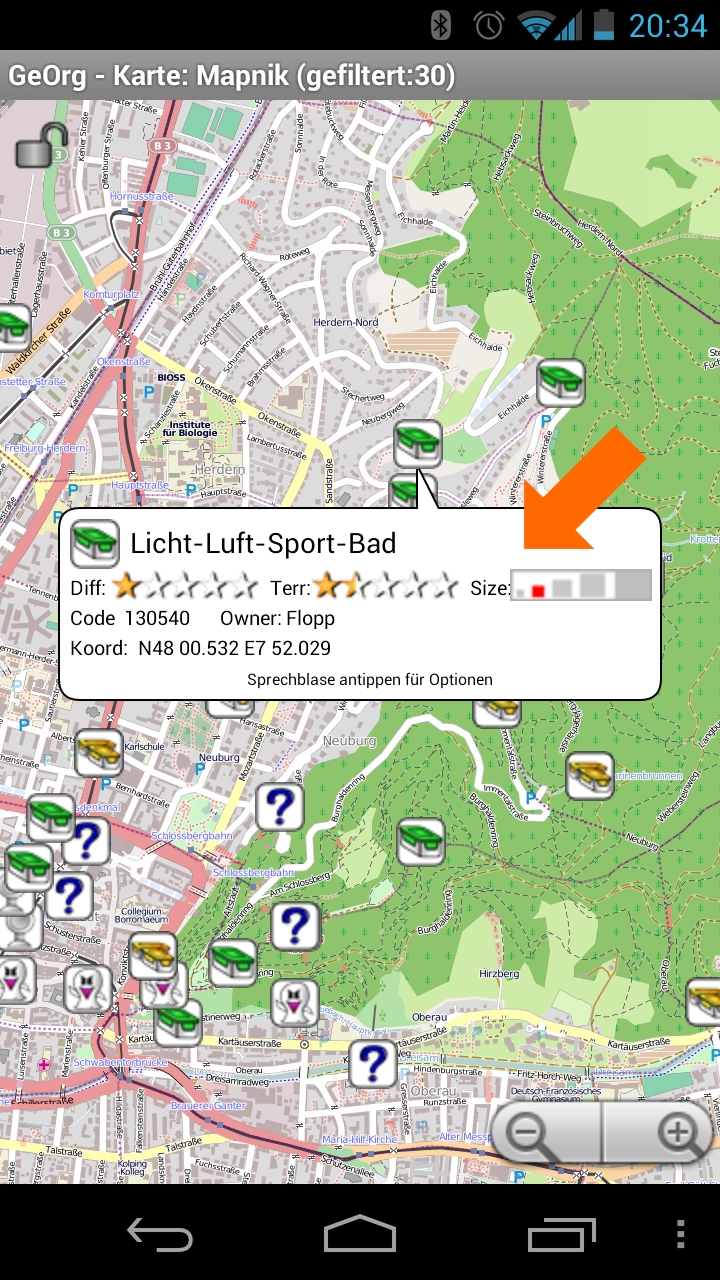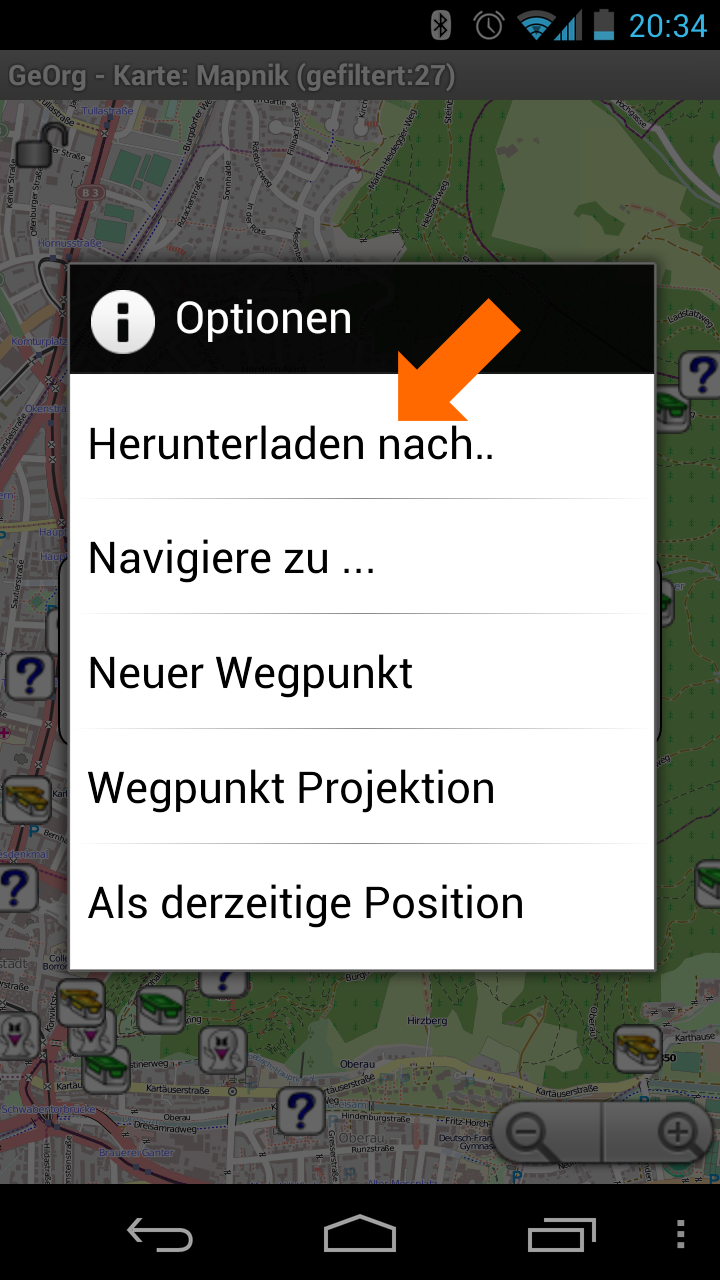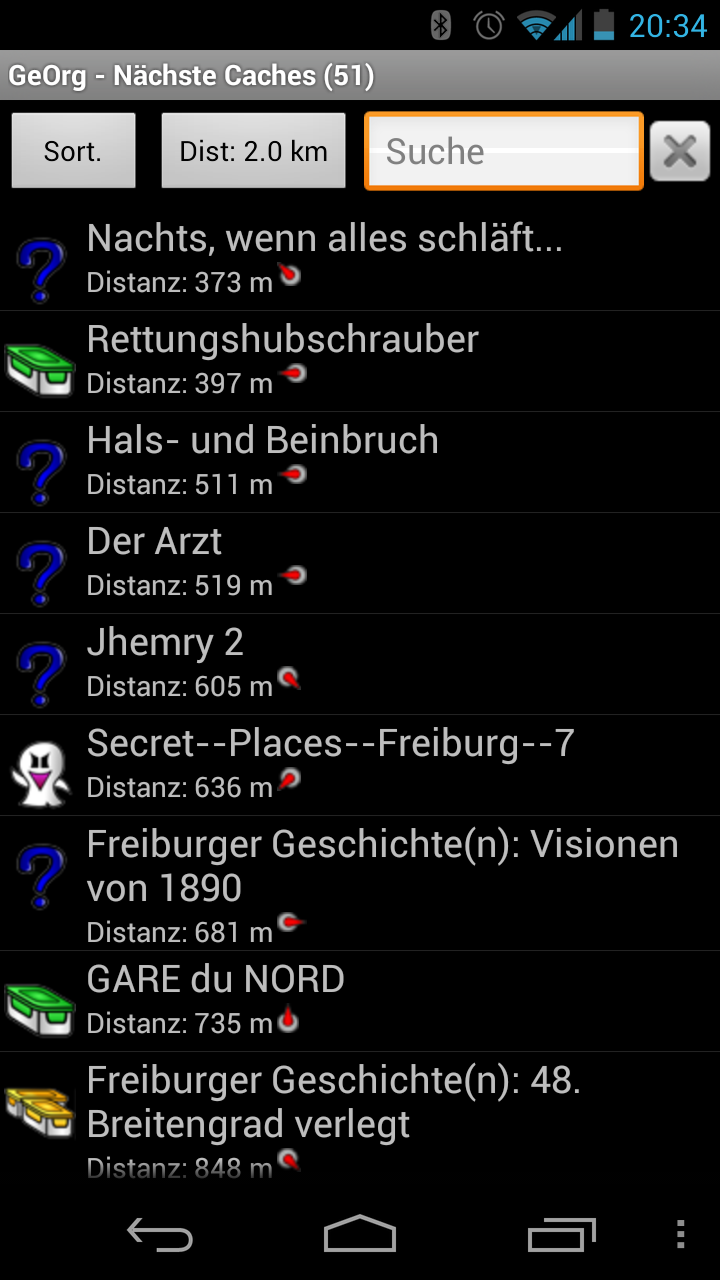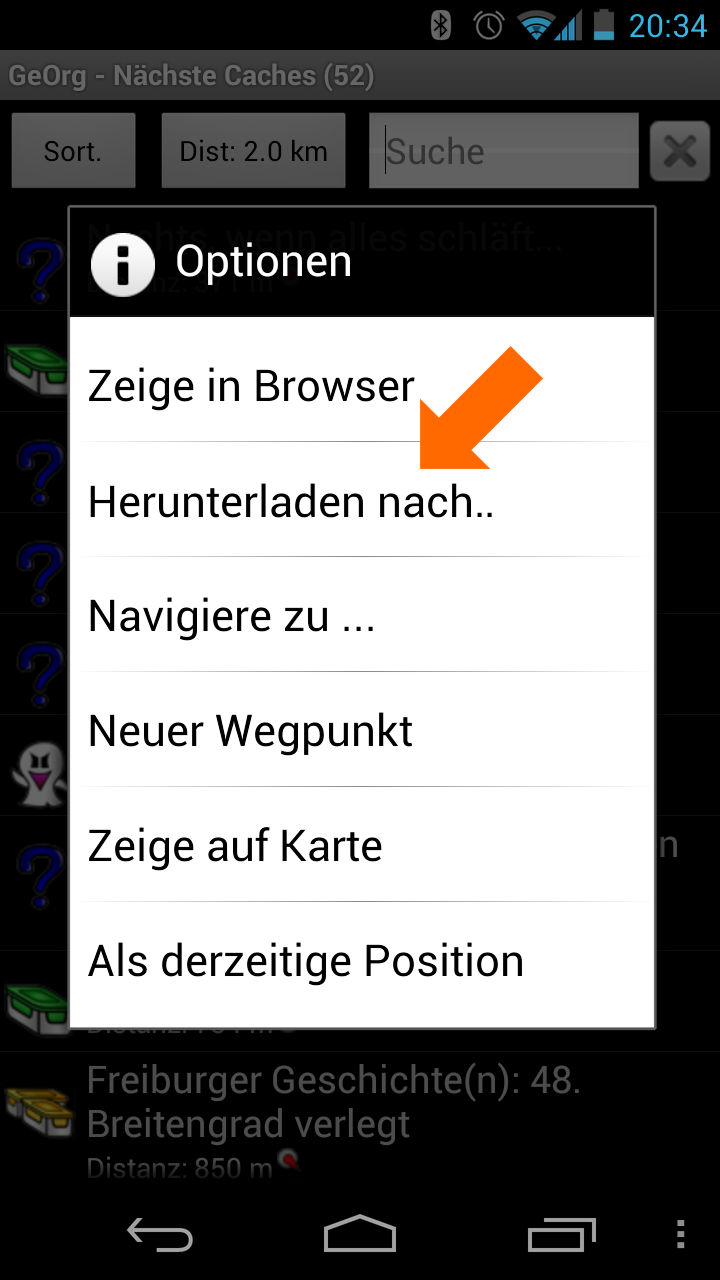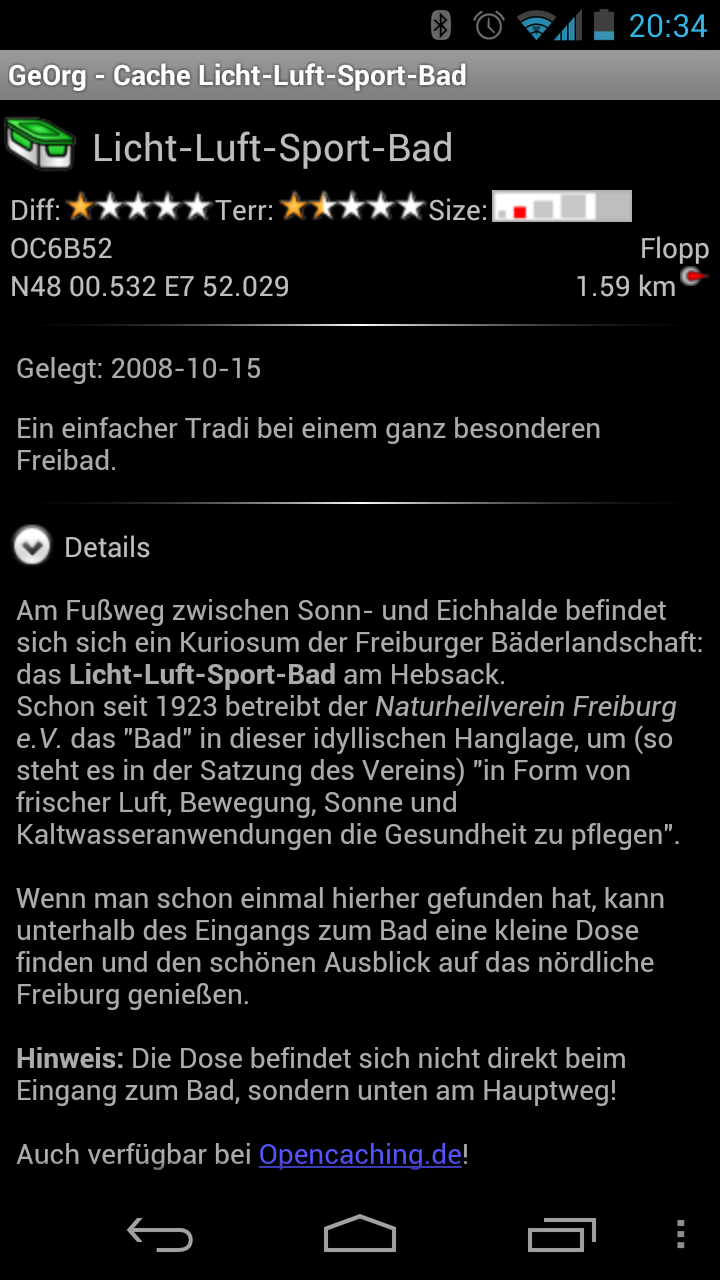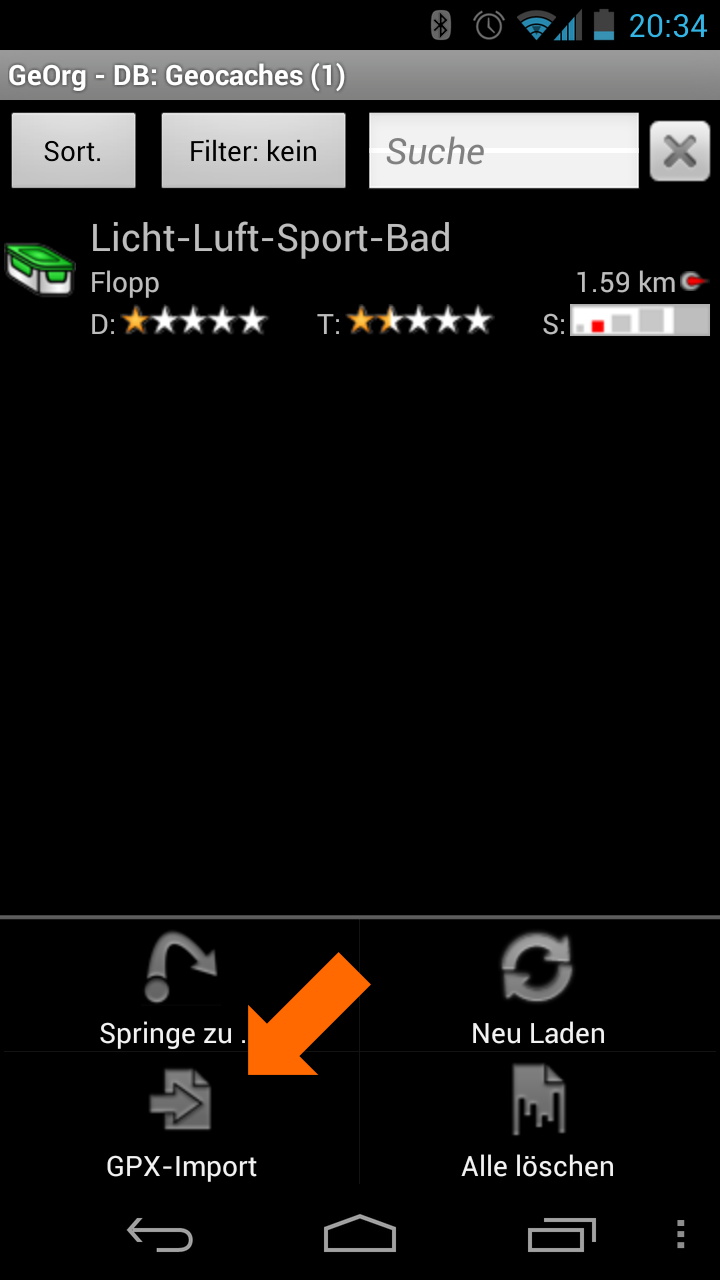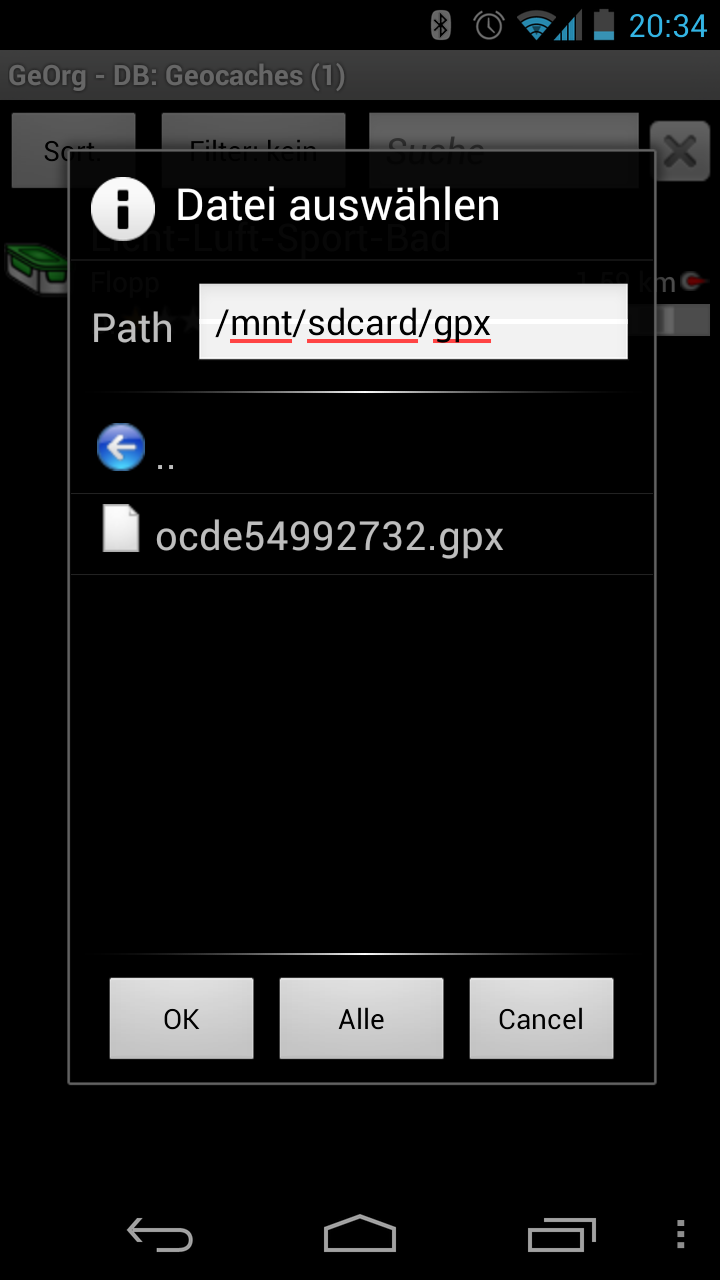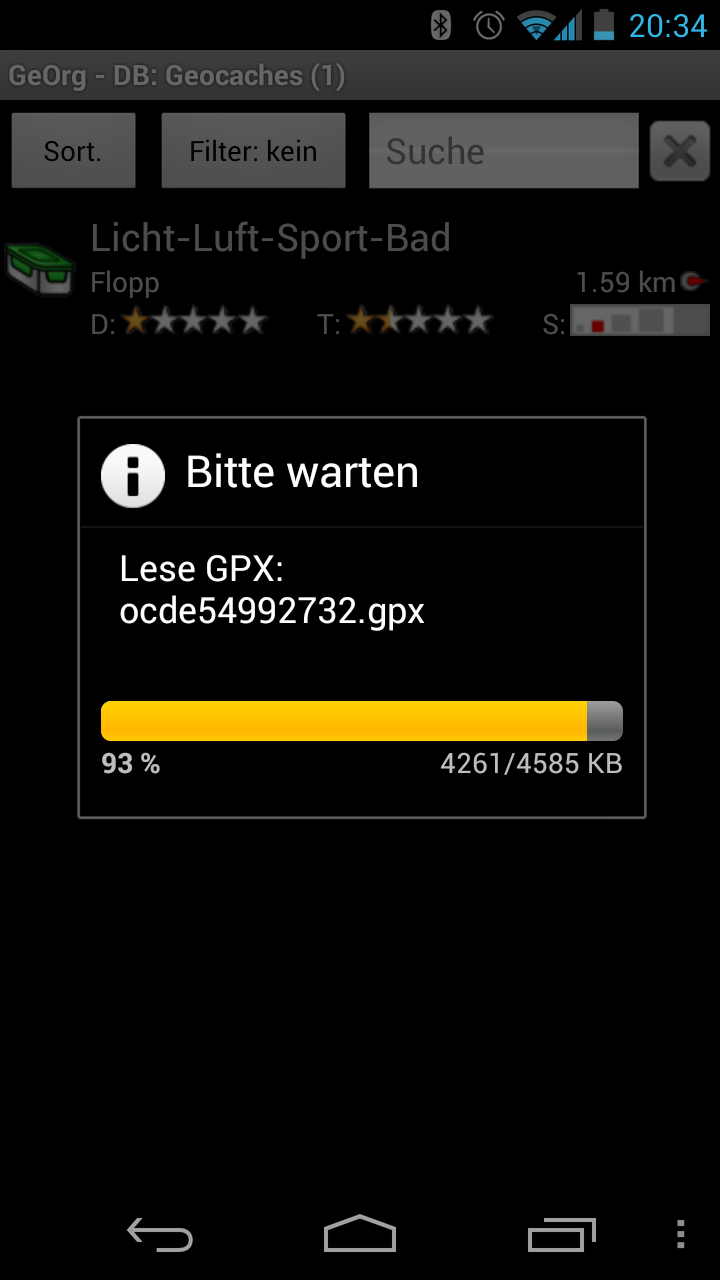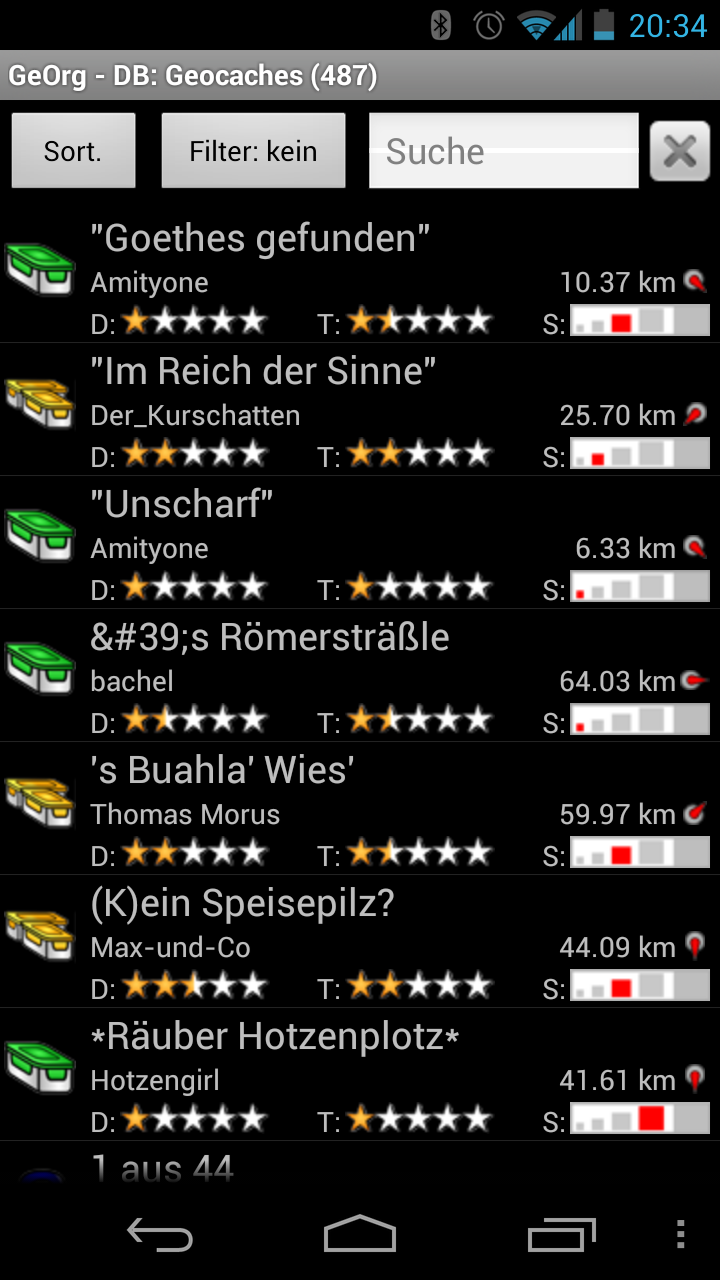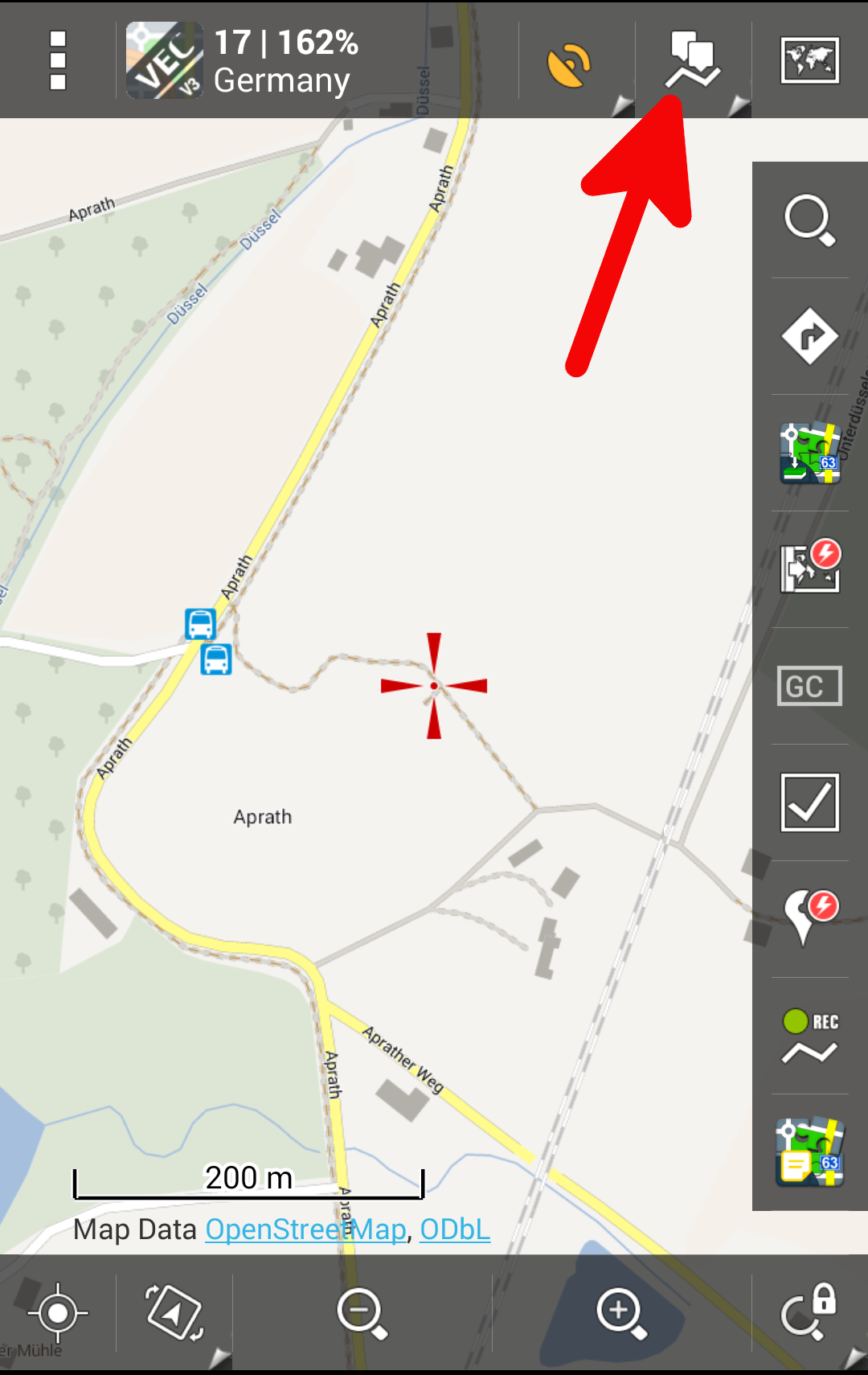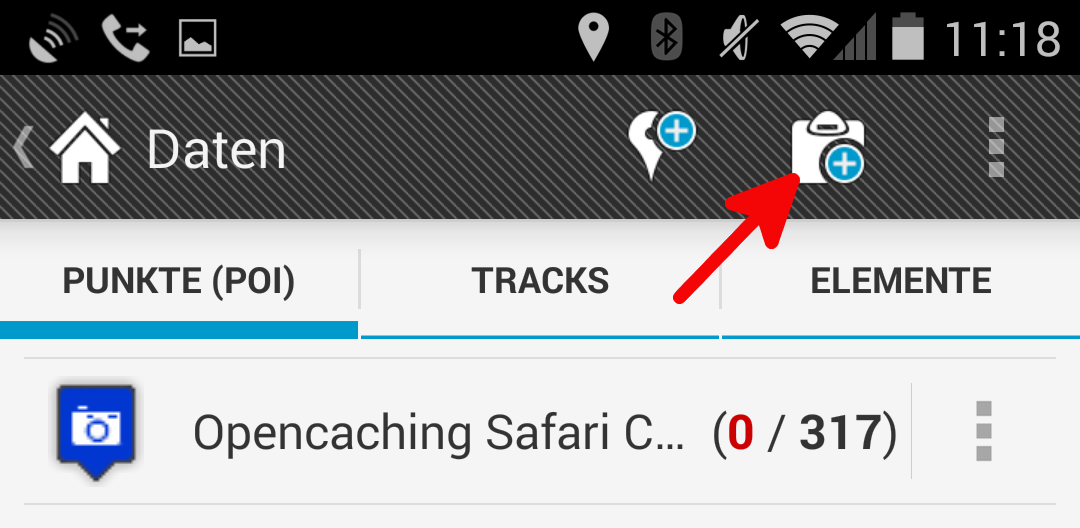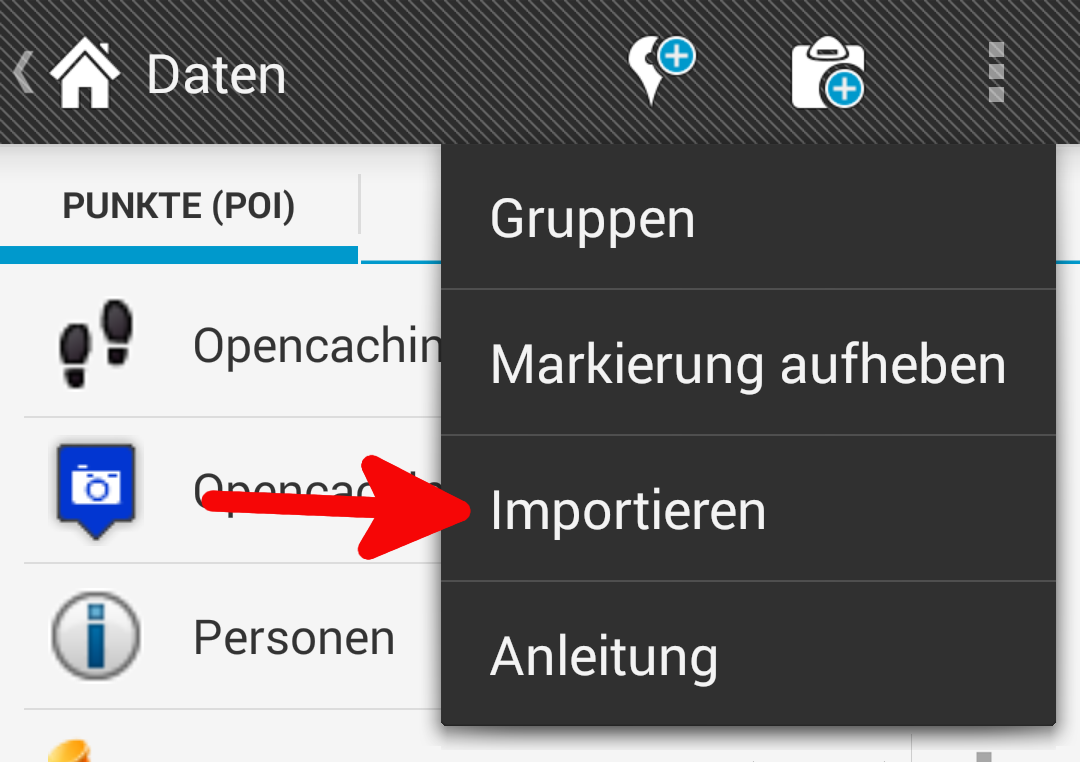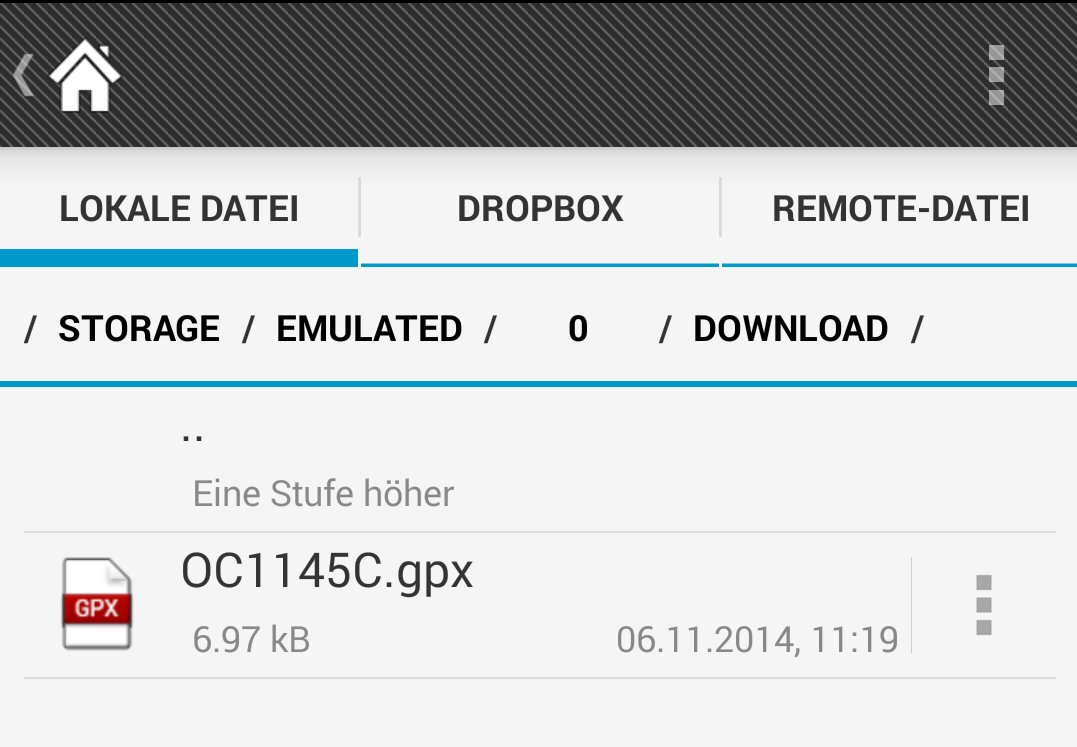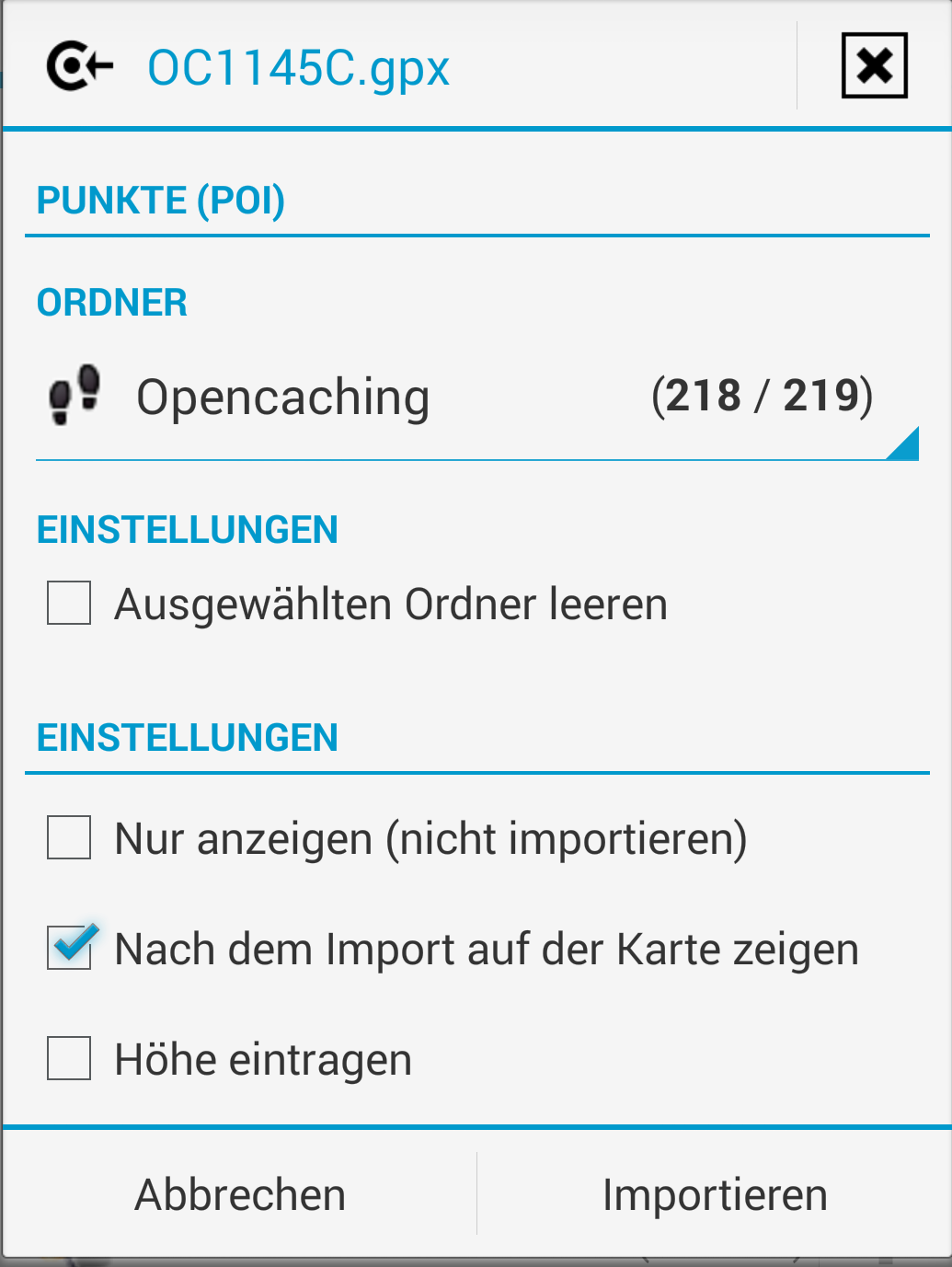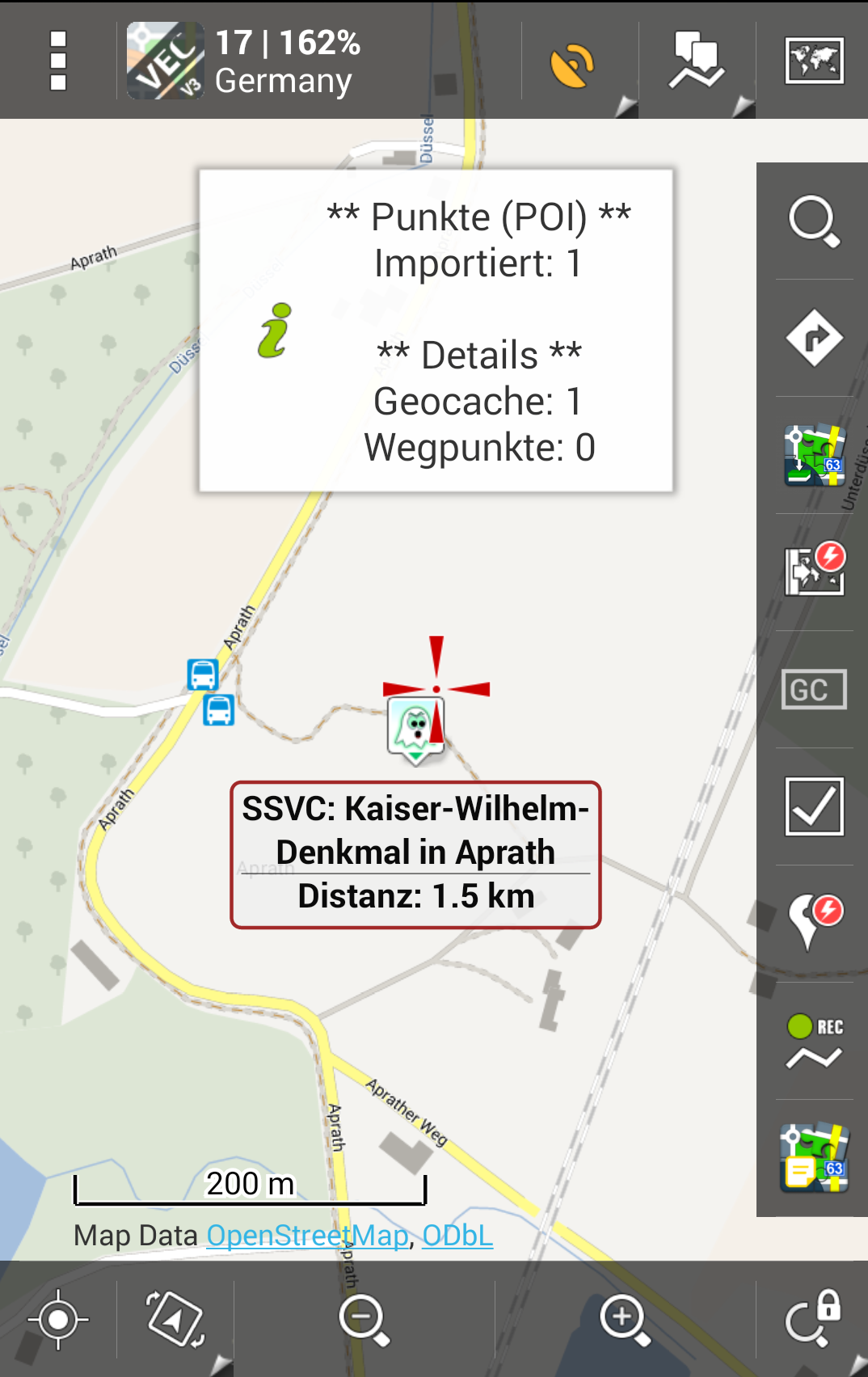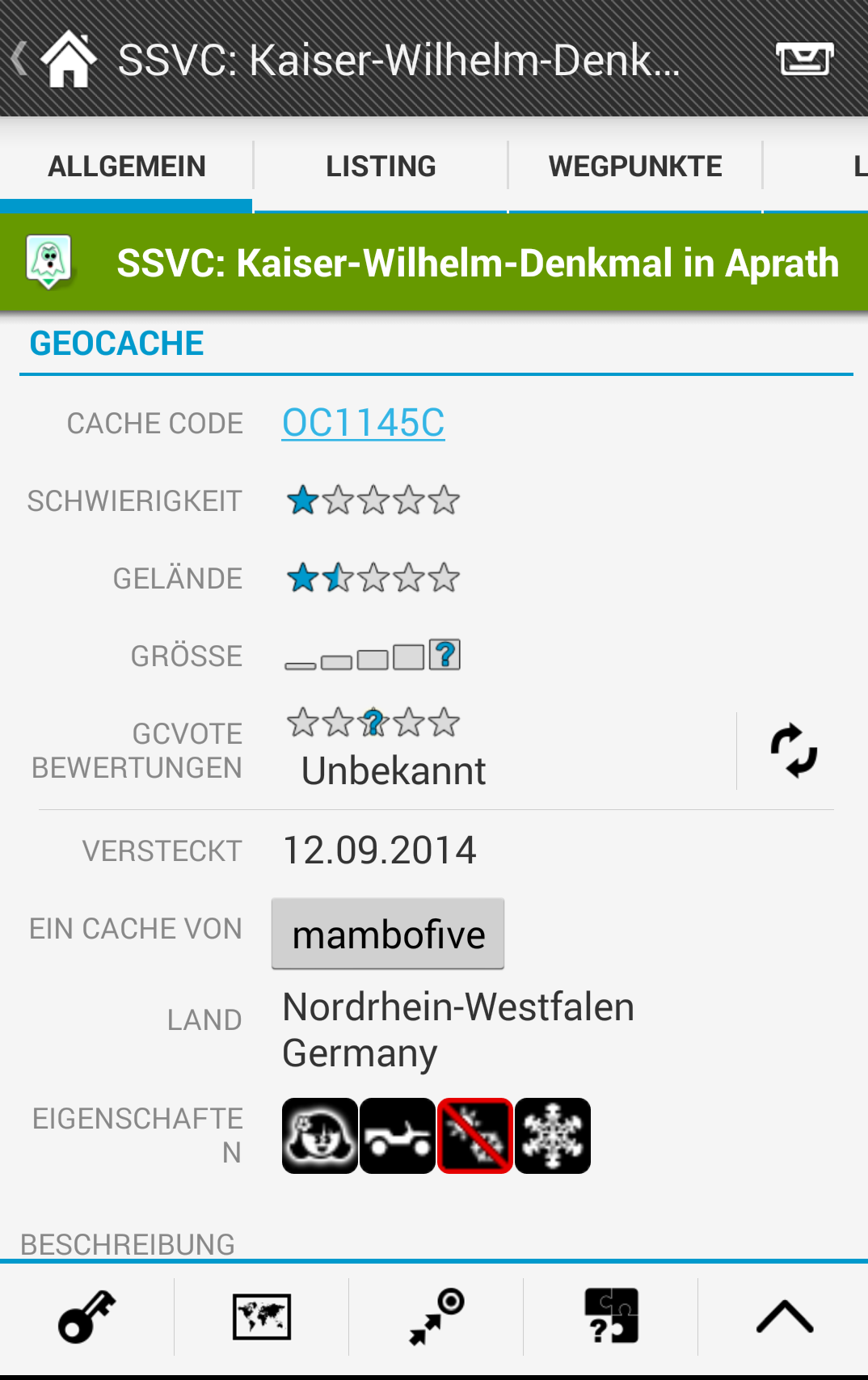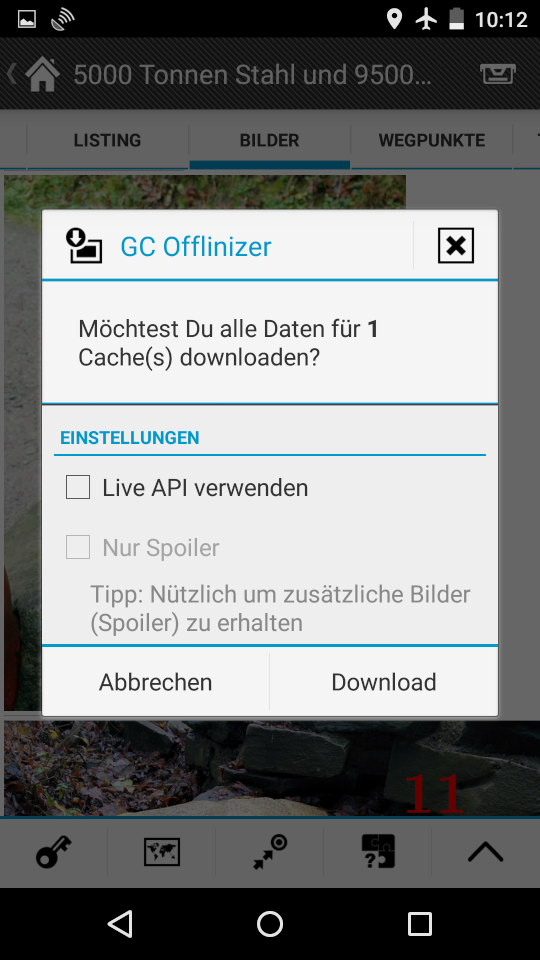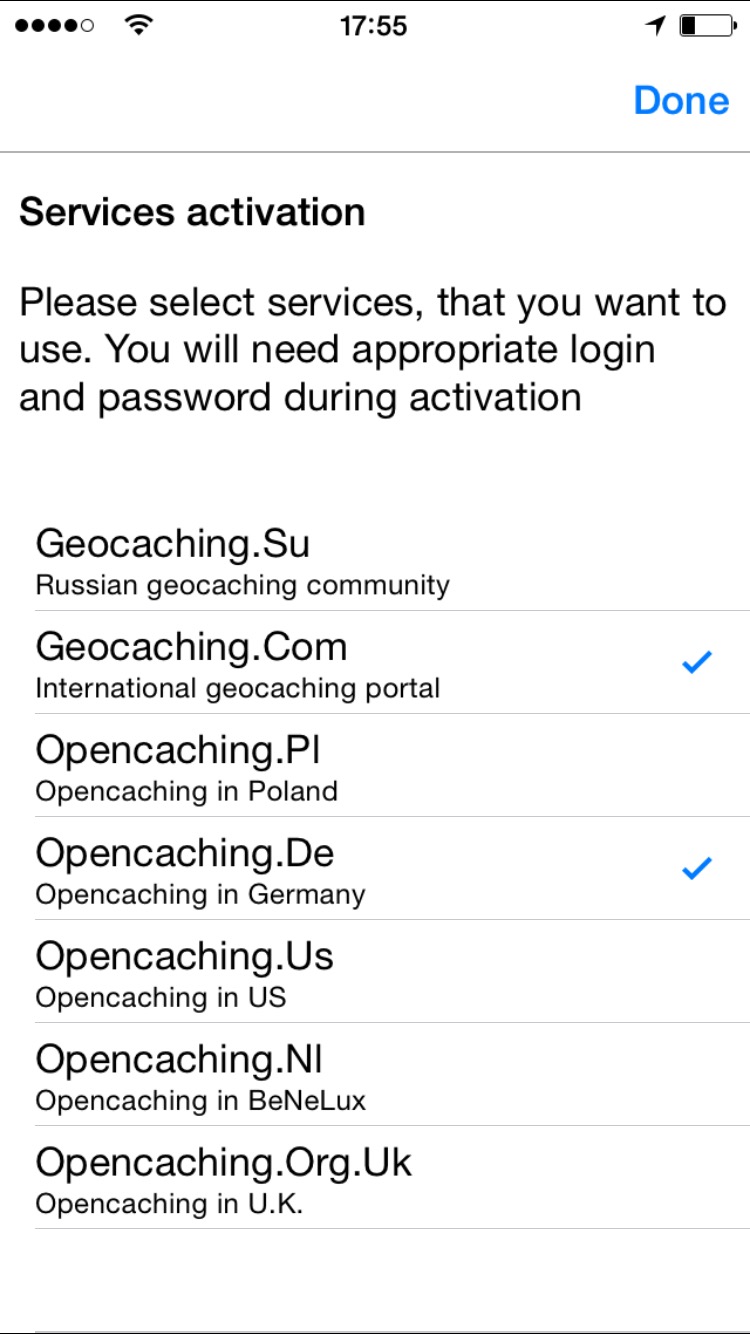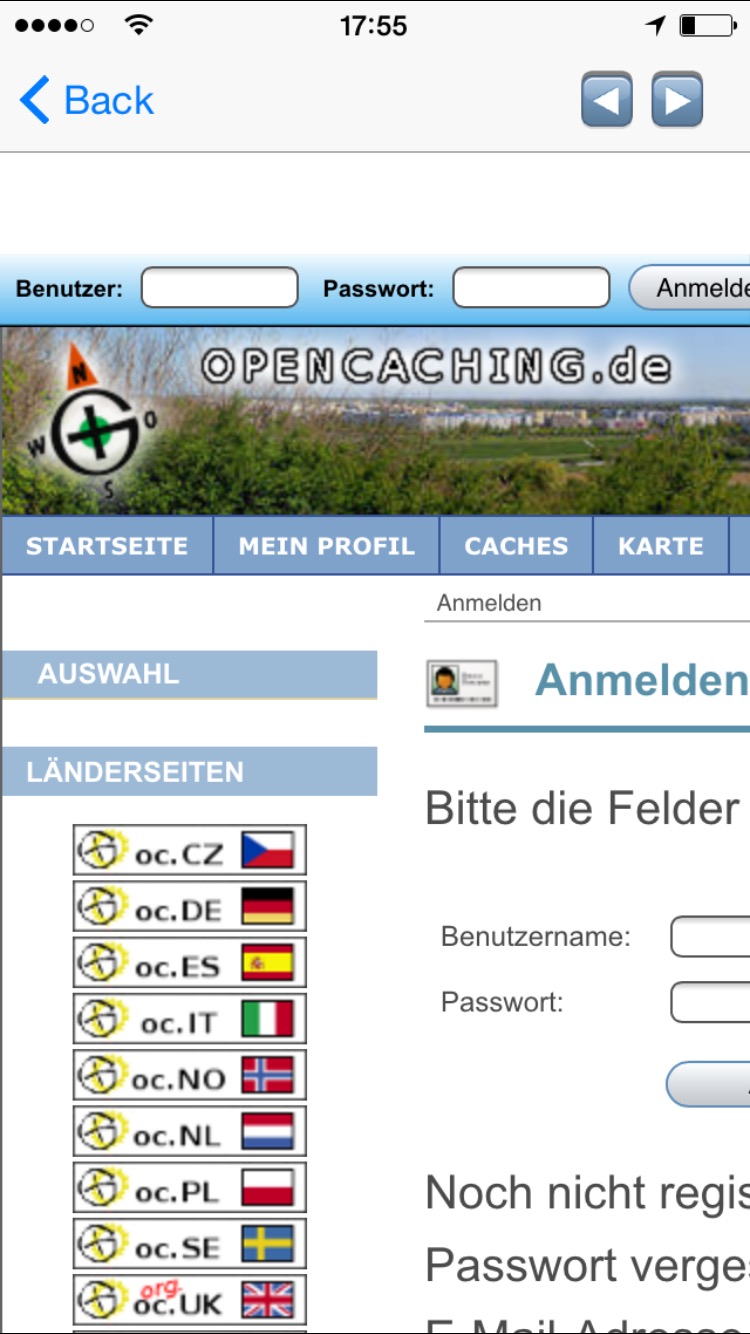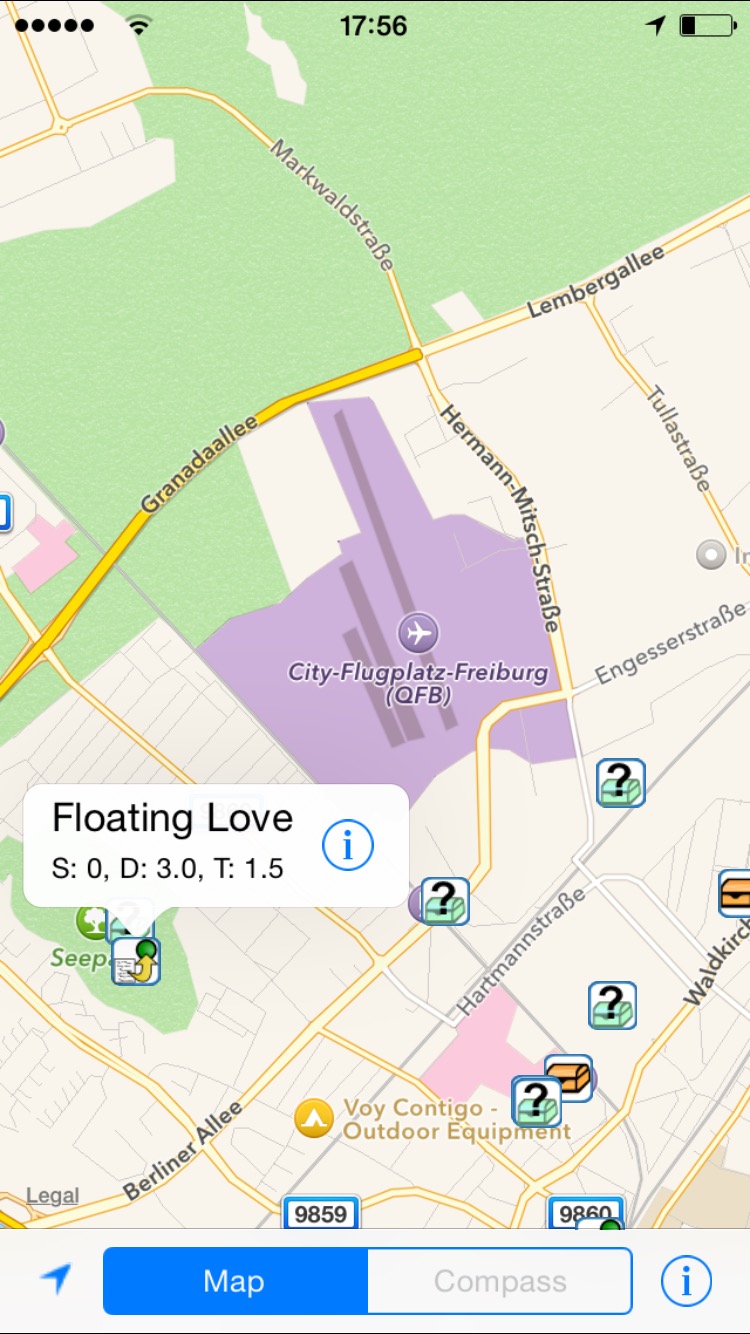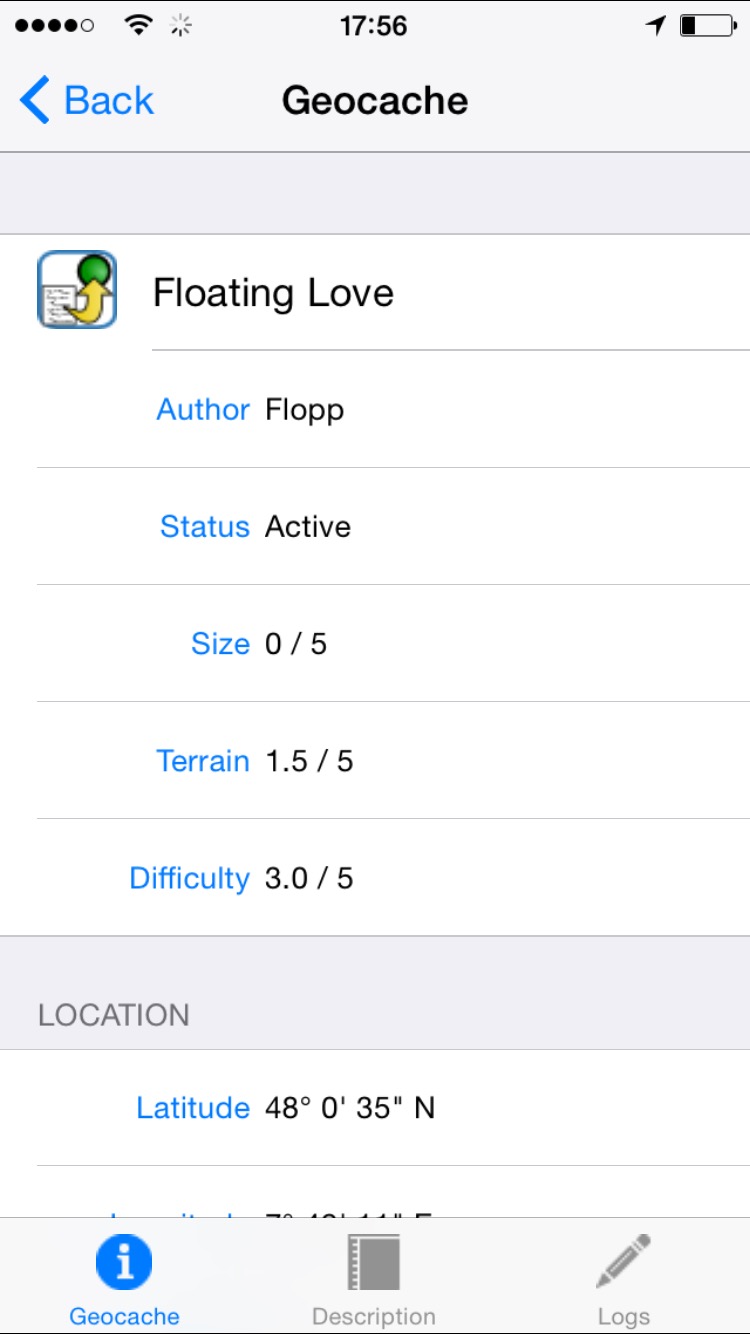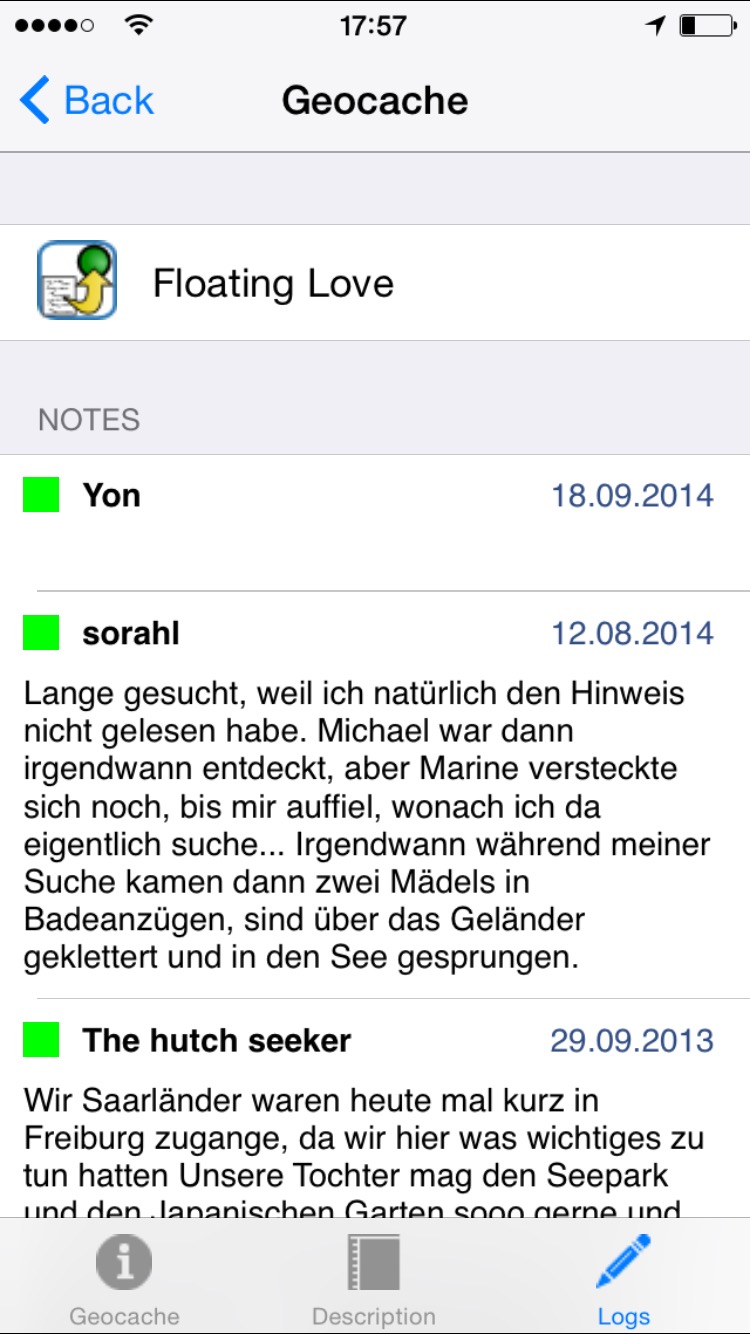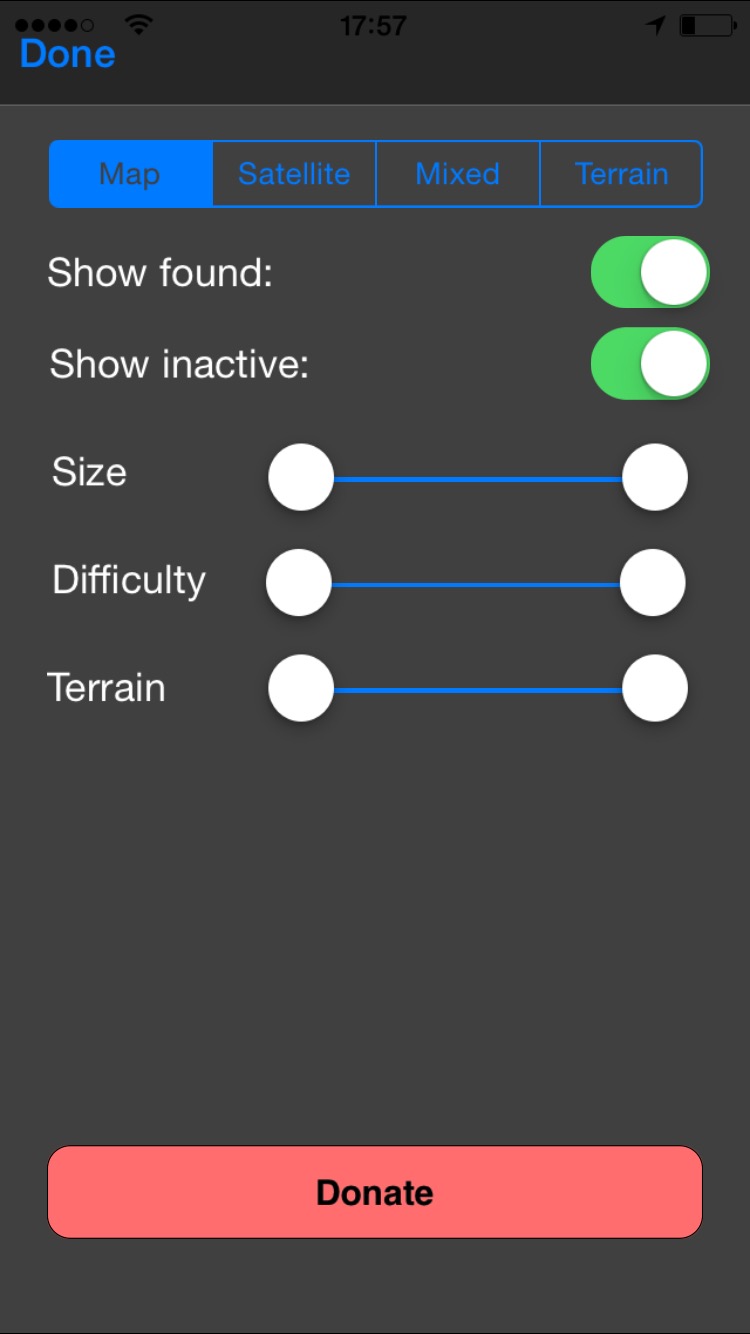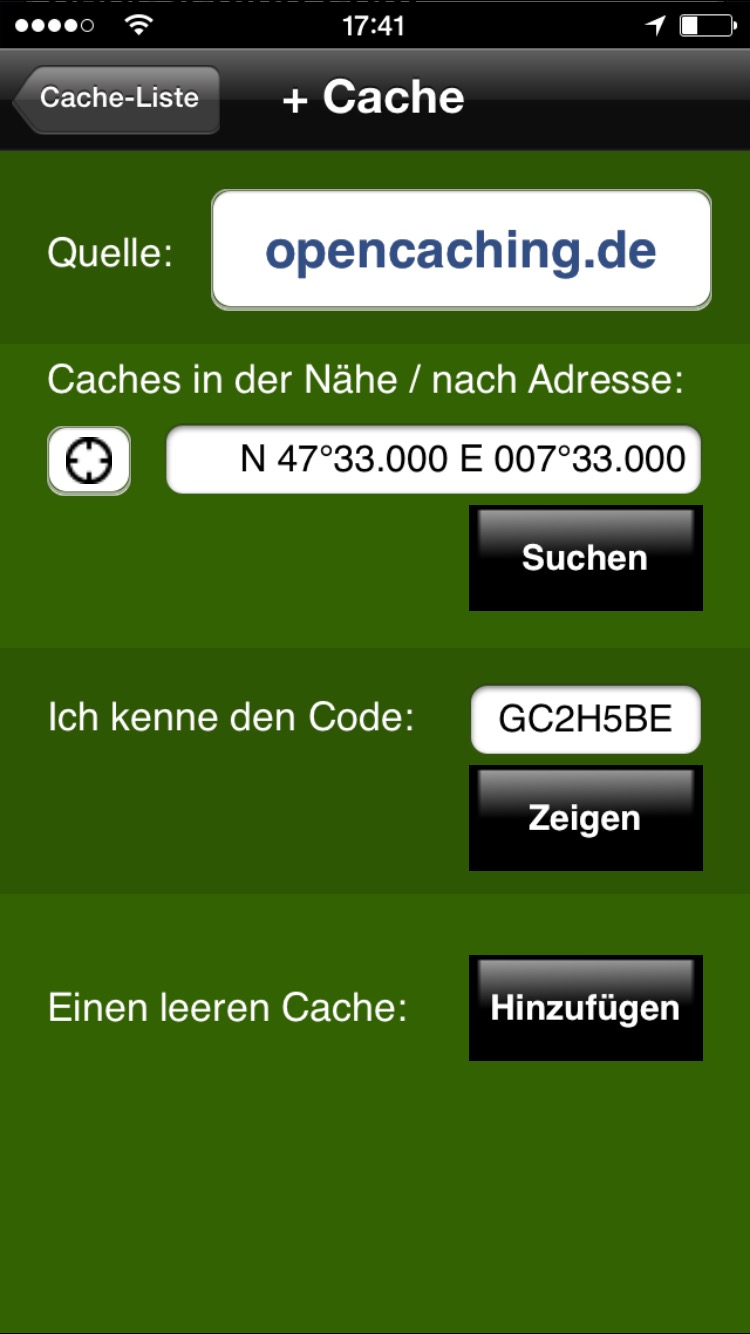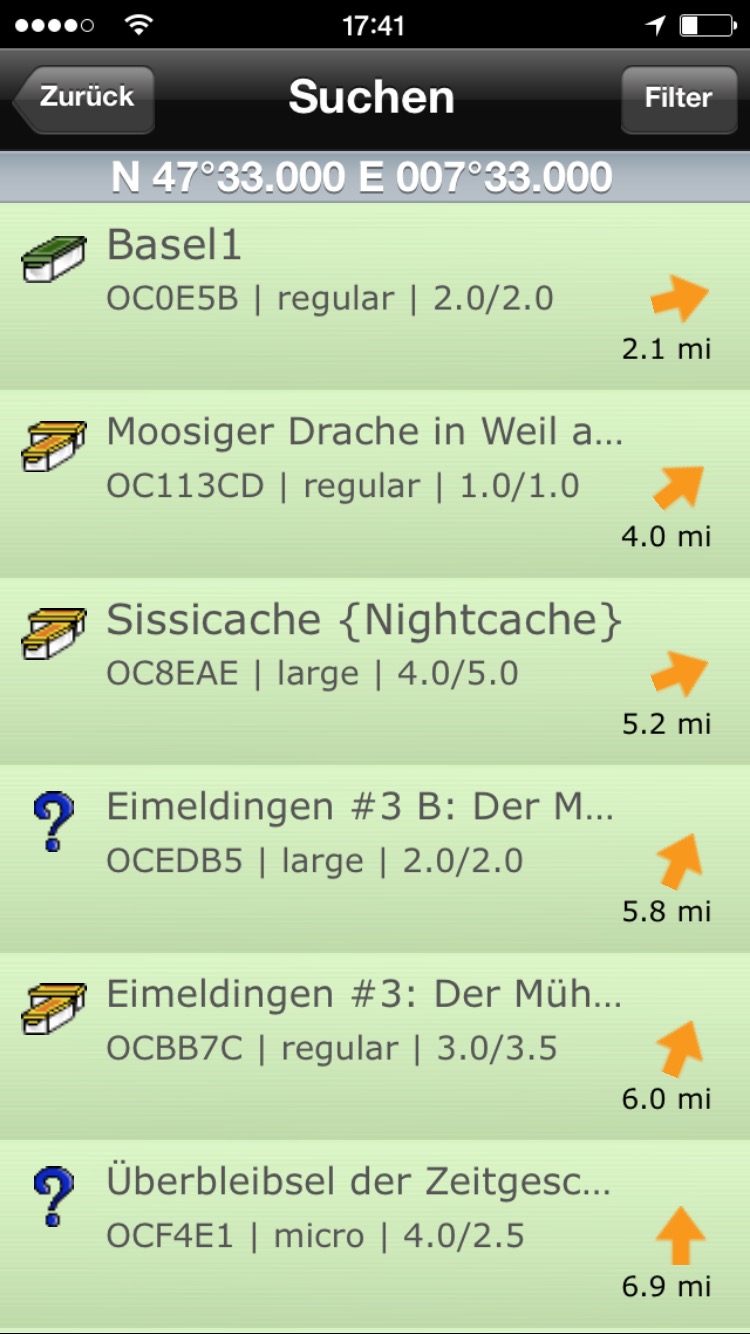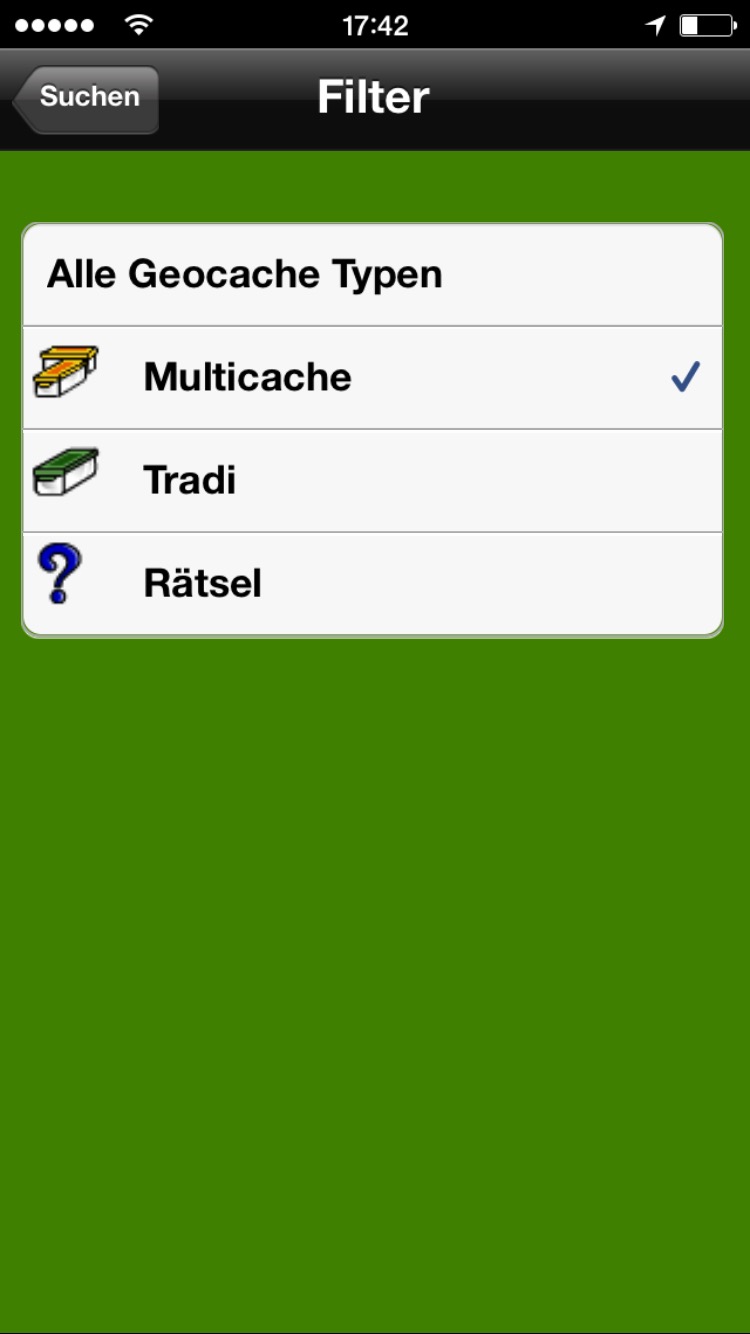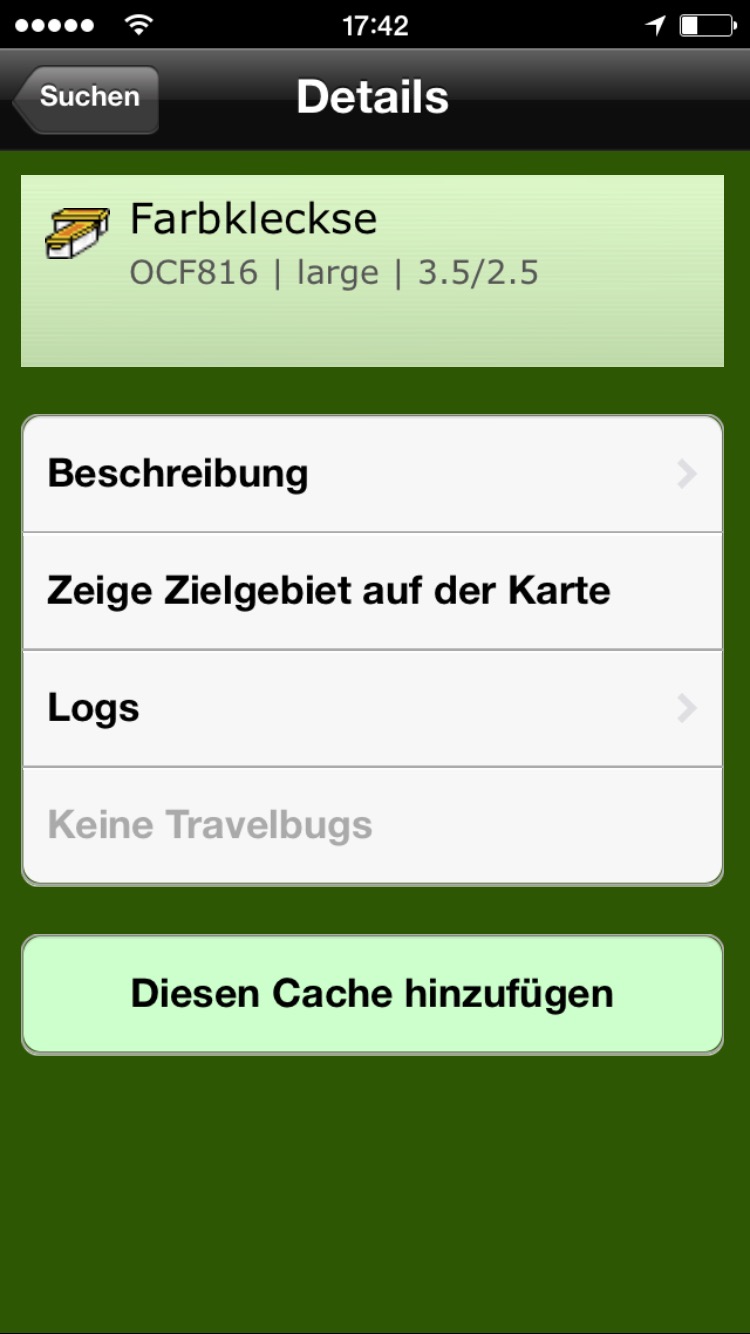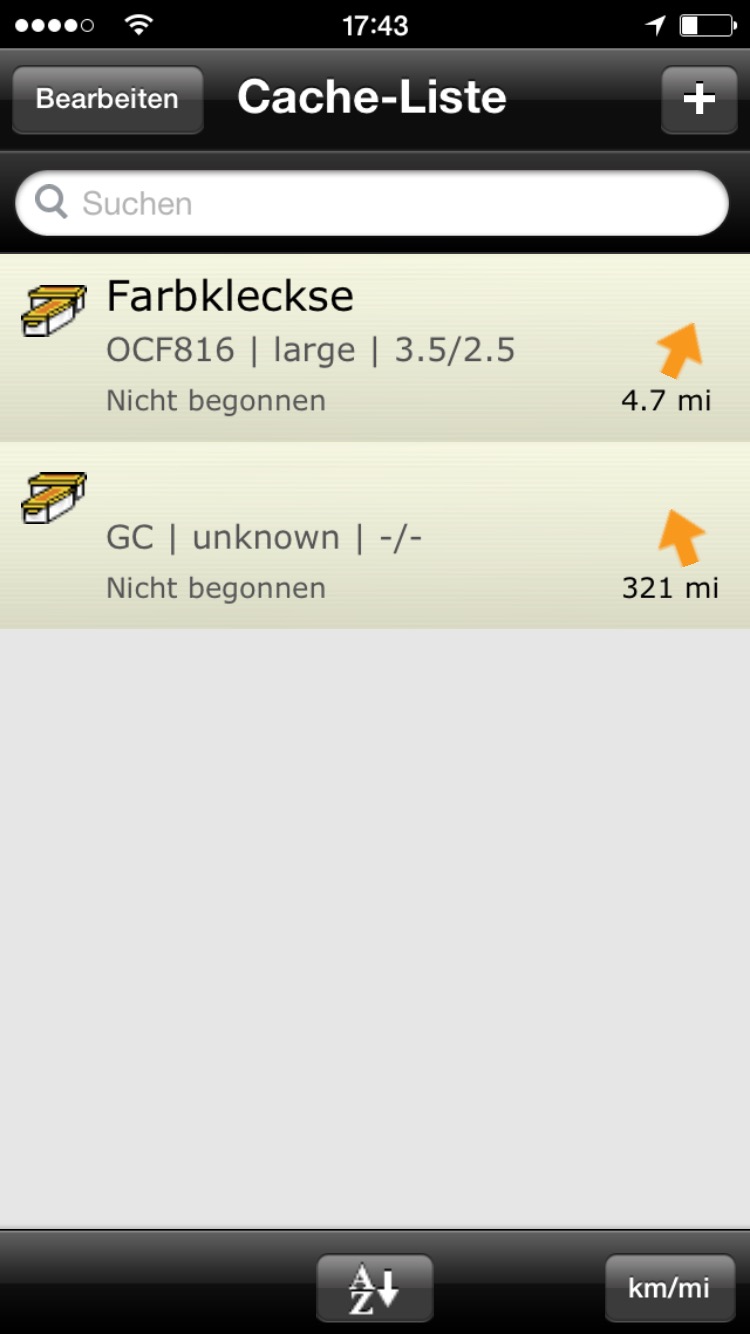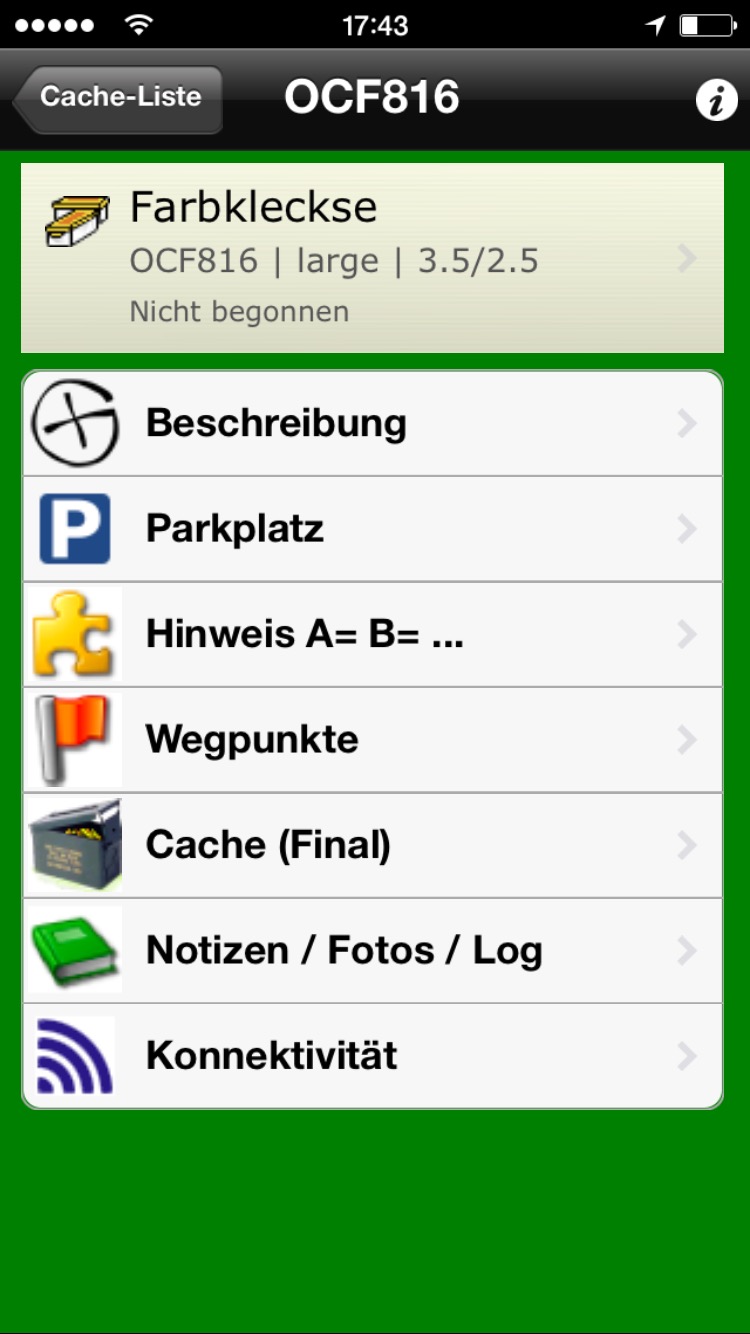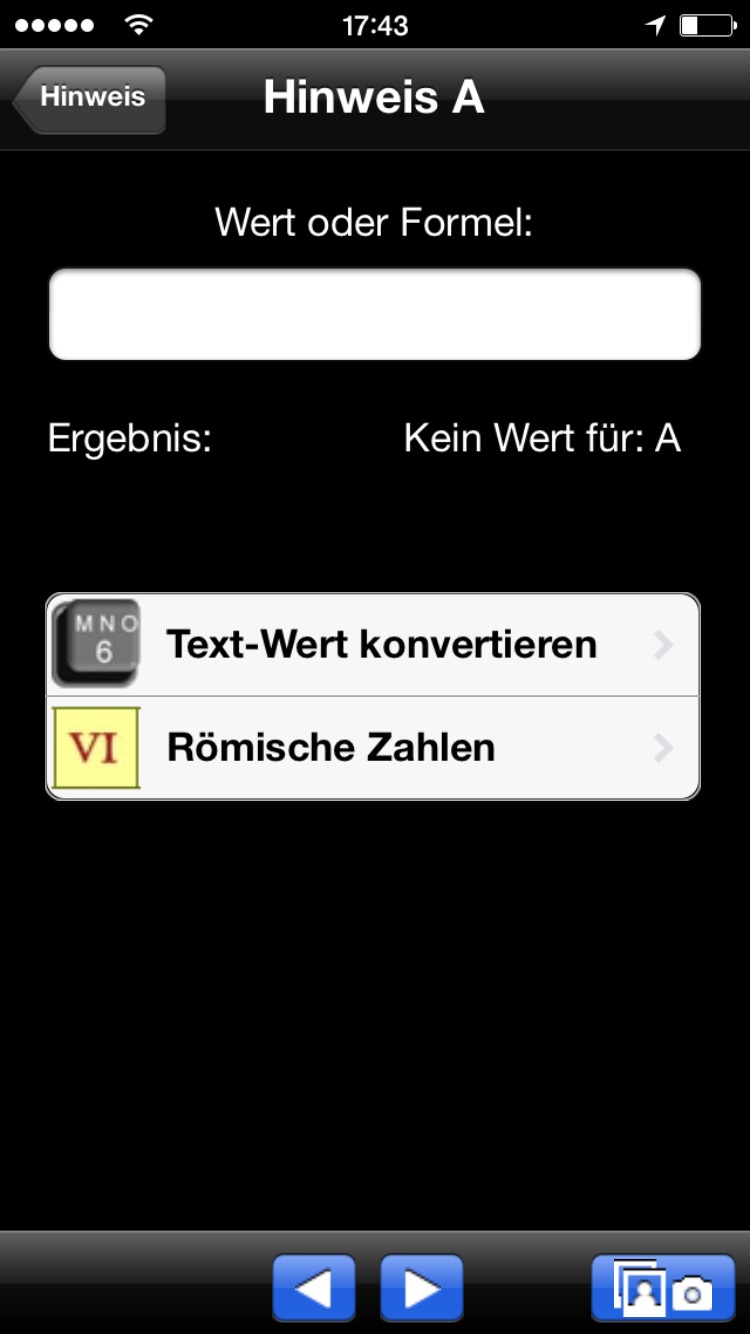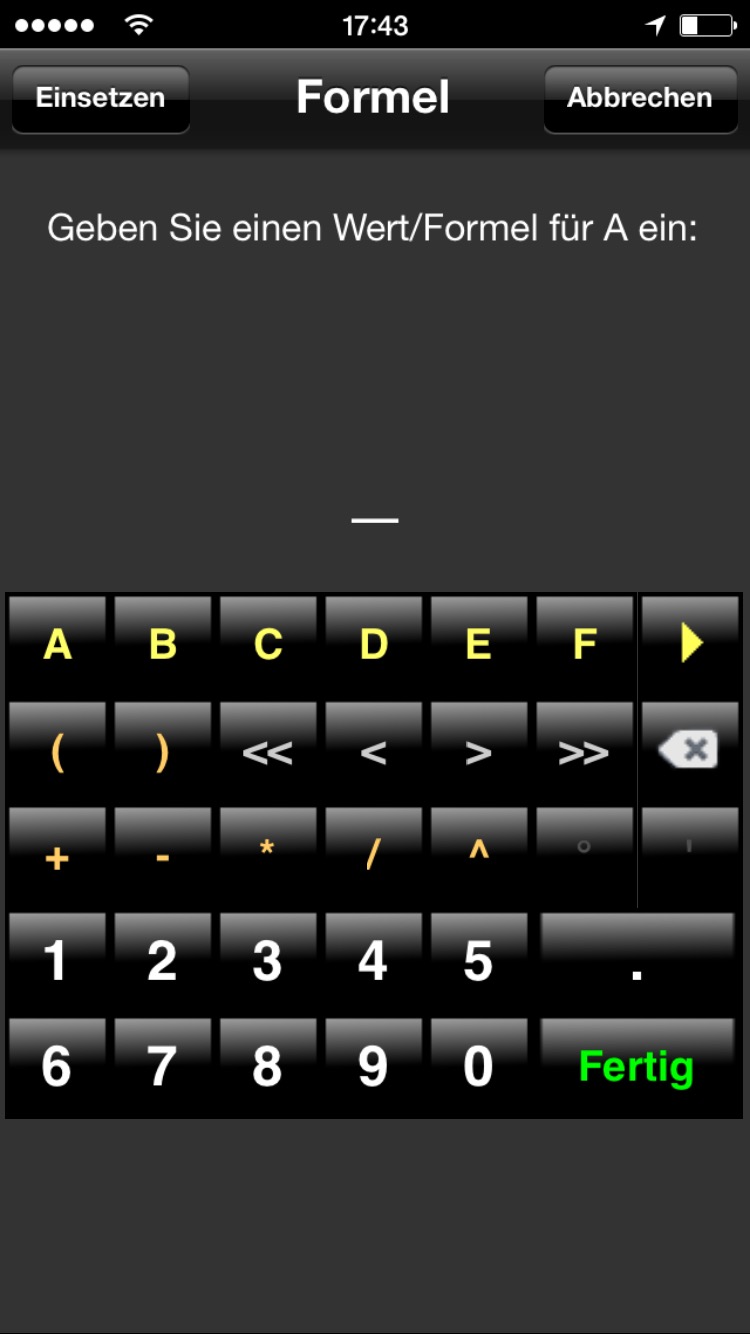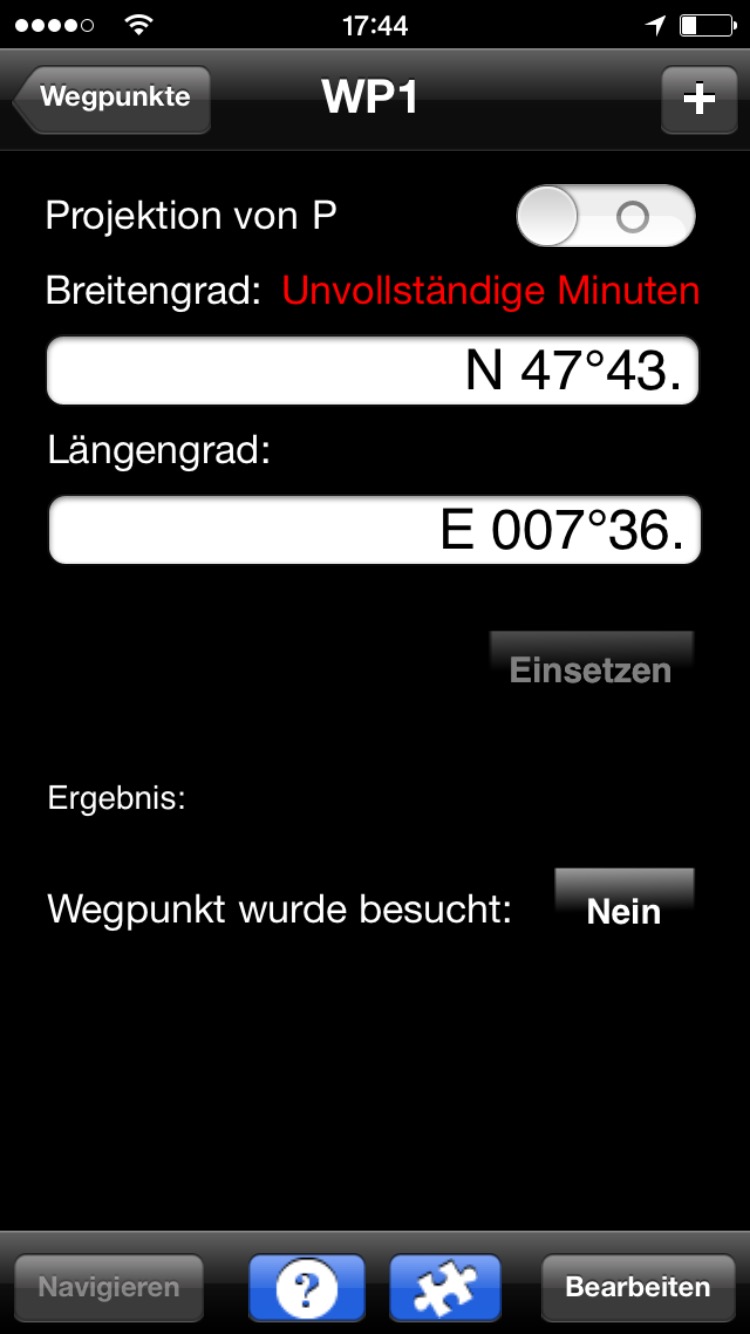Smartphone-Apps für Opencaching.de: Unterschied zwischen den Versionen
Keine Bearbeitungszusammenfassung |
|||
| Zeile 275: | Zeile 275: | ||
===Geocaching Buddy=== | ===Geocaching Buddy=== | ||
Die Entwicklung des Programms [http://www.btstsoft.nl/gcbuddy4oc/ Geocaching Buddy 4 OC] wurde eingestellt. Es geht jetzt in der App [https://itunes.apple.com/us/app/geocaching-buddy/id298774229?mt=8 Geocaching Buddy] weiter. | Die Entwicklung des Programms [http://www.btstsoft.nl/gcbuddy4oc/ Geocaching Buddy 4 OC] wurde eingestellt. Es geht jetzt in der App [https://itunes.apple.com/us/app/geocaching-buddy/id298774229?mt=8 Geocaching Buddy] weiter. | ||
Das Programm Geocaching Buddy wurde ursprünglich für die einfache Bearbeitung von Multi-Caches entwickelt. Hierzu wird als erstes der Geocache auf dem iOS-Gerät gespeichert und anschließend die Berechnung der Finalkoordinaten als Puzzle-Teile eingefügt. Beim Geocachen können dann die Werte der Puzzleteile nach Lösen der jeweiligen Aufgaben und Stages eingegeben werden. Sind alle Teile zusammen, berechnet die App automatisch die Finalkoordinaten. Zu diesen kann man dann bequem navigieren, oder diese an andere Apps übertragen. | |||
Alternativ können die Finalkoordinaten auch via Browser auf dem verbundenen Handy editiert werden. | |||
<gallery> | <gallery> | ||
Version vom 15. März 2015, 17:27 Uhr
Diese Seite beschreibt Apps für das Smartphone-Caching auf Opencaching.de.
Inzwischen ist auch das Loggen über eine App möglich. Aber nicht alle Apps unterstützen diese Möglichkeit. Des weiteren gibt es einige Möglichkeiten, OC-Caches auf dein Handy zu bringen. Hierzu zeigen wir, wie man die GPX Datei importiert.
Siehe auch: Wie erhalte ich eine GPX-Datei?
Android
Aktuell ist ein Loggen über eine App nur mit OKAPI möglich.
BikeAtor
Wenn Opencaching.de in den Einstellungen aktiviert ist, dann können über das Popupmenü auf der Karte (langes Drücken) Geocaches von Opencaching.de heruntergeladen werden. Die Cachebeschreibungen (ohne Bilder) sind dann Offline verfügbar. Loggen über OKAPI ist ebenfalls ab Version 0.1.0e möglich.
Geocaches installieren für Offlinenutzung
BikeAtor speichert alle heruntergeladenen Geocaches in einer Datenbank (Ohne Bilder).
Karten installieren für Offlinenutzung
BikeAtor speichert alle heruntergeladenen Bilder in einer Datenbank für den Offlinegebrauch. Über das Popupmenü auf der Karte, kann ein Kartenausschnitt in weiteren Zoomstufen herunter geladen werden.
CacheLab
CacheLab ist eine Android-App, die besonders das papierlose Cachen für Multicaches erleichtert.
CacheLab hilft beim Erfassen der Variablen an den einzelnen Multicache-Stationen und berechnet aus den erfassten Werten automatisch die Koordinaten der nächsten Stationen bzw. des Finals. Dabei werden die gängigen Aufgabenstellungen wie Buchstabenwerte, Quersummen, Wegpunkt-Projektionen etc. unterstützt. Zusätzlich können auch für jeden Wegpunkt noch Kommentare und Fotos gespeichert werden.
Die Nutzung von CacheLab erfordert allerdings etwas Vorbereitung. Vor dem Cachen muss man auf der Webseite von CacheLab (www.cachelab.net) den Cache anlegen und alle Wegpunkte mit den entsprechenden Variablen und Formeln eingeben. Diese Cachebeschreibung wird dann auf die Android-App synchronisiert.
Die erfassten Werte und die berechneten Koordinaten werden dabei nur lokal auf dem Smartphone gespeichert und nicht zurück auf die Webseite synchronisiert.
Hat man einen Cache erfolgreich mit CacheLab gefunden, kann man ihn für die Community freigeben und er kann von anderen Cachern genutzt werden.
-
Wegpunktliste in CacheLab
-
Eingabeformular für Informationen eines Wegpunktes
c:geo
Direkter Zugriff
Ab der Version 2013.08.24 hat c:geo einen direkten Zugriff auf die Cachedatenbank von Opencaching.de via OKAPI.
Über 'Menü' > 'Dienste' kann man Opencaching.de einfach aktivieren. Nun hat man alle Möglichkeiten offen.
Es kann zu Problemen beim Autorisieren kommen. Hier kann u. U. ein Browserwechsel hilfreich sein.
-
Menü --> Einstellungen
-
Dienste auswählen
-
Natürlich Opencaching.de
-
1 Aktivieren und danach noch 2 c:geo autorisieren
-
Die Autoriersung starten, dann öffnet sich automatisch
-
die OC Website mit einem Code den man kopieren muss (ggf. vorher noch Opencaching.de am Handy einloggen)
-
Einfügen und dann Fertig.
Ab jetzt kannst du alle OC-Caches mit c:geo unterwegs finden und auch loggen! Da aber nicht immer ein gutes Netz vorhanden ist, kann man die Caches auch vorab über eine .gpx Datei importieren.
GPX Import
Kopiere die .gpx Datei auf dein Handy am besten nach /sdcard/gpx oder falls du diesen nicht findest in einen anderen Ordner auf der SD Karte.
Vorab kann es empfehlenswert sein, in den Einstellungen die Häkchen bei den beiden Statischen Karten-Speicherungen zu entfernen. Das Laden der Statischen Karten benötigt teilweise viel Zeit.
-
Menü --> Einstellungen
-
--> Offlinedaten
-
die Statischen Karten abwählen
Dann kannst Du beginnen, die GPX Datei zu importieren.
-
Gespeicherte Caches
-
Menü --> Verwalten (Disketten Symbol)
-
Importiere GPX Datei
-
c:geo durchsucht nun den Speicher
-
Datei auswählen, c:geo lädt nun die Caches. Das kann etwas dauern. Happy Opencaching
Um nachverfolgen zu können, welche Caches man bereits gefunden hat, kann man die gefundenen Caches in eine andere Liste verschieben.
Listen erstellen
-
Wähle gespeicherte Caches
-
In der Grundeinstellung ist nur die Standardliste vorhanden. Drücke kurz darauf
-
und es öffnet sich ein Menü, bei dem du eine Neue Liste erstellen kannst.
Es empfehlen sich zum Beispiel die Listen
- OC
- GC
- Zum Loggen
-
Einen Cache kannst du verschieben, indem du lange auf ihn drückst,
-
aus der Liste dann 'Verschieben' auswählst und dann die Liste aussuchst, in die du den Cache verschieben willst.
Zuhause kannst du dann die gefundenen Caches loggen.
Columbus
Loggen ist Möglich
Unterwegssuche
-
Markiere das obere linke Symbol
Menü --> Suche -
Nächsten Online
-
Entfernung überprüfen, Koordinaten automatisch, Cache site kurz drücken
-
opencaching.de auswählen OK --> Caches werden geladen und angezeigt
Happy Caching!
GPX Import
Du benötigst eine GPX-Datei von opencaching.de, siehe dazu Wie erhalte ich eine GPX-Datei?. Diese muss auf dem Handy, oder alternativ in einem Dropbox-Konto entpackt gespeichert sein.
-
Markiere das obere rechte Symbol und danach GPX importieren
-
ggf. Gruppe auswählen, Cache Site kann ignoriert werden, auf Ordner klicken
-
Dropbox Konto öffnen, verbinden, Datei auswählen, sie wird geladen, bzw. Datei von der SD-Karte auswählen
-
den Import Starten Happy Caching
GeOrg
GeOrg verwaltet Caches in einer (oder mehreren) "CacheDB". Caches, die in der "CacheDB" vorhanden sind, sind auf dem Smartphone gespeichert und können ohne Datenverbindung abgerufen werden.
Caches von Opencaching.de können auf zwei Arten in die "CacheDB" gelangen: (1) über den OC-Connector, der eine Online-Verbindung mit Opencaching.de herstellt, oder (2) über den Import von GPX-Dateien. Die Variante über den OC-Connector ist vor allem dann praktisch, wenn man unterwegs ist und einzelne OC-Caches in der Umgebung suchen möchte. Über den GPX-Import hingegen können große Mengen an Caches auf einen Schlag in die "CacheDB" gebracht werden.
Online Zugriff auf Opencaching.de via Connector
Damit GeOrg online auf die Cache-Datenbank von Opencaching.de zugreifen kann, muss zuerst der "OC-Connector" über "Google play" installiert werden (GeOrg - opencaching.de) und im Optionsmenü unter den "Connector - Options" aktiviert werden:
-
Im "Optionsmenü"...
-
"OC-Connector" aktivieren
Nun kann der OC-Connector in der Kartenansicht als Quelle ausgewählt werden:
-
In der Kartenansicht...
-
das Menü öffnen...
-
und den OC-Connector als Quelle auswählen.
Ab sofort zeigt die Karte Geocaches von Opencaching.de an!
-
Cache antippen...
-
Ein Popup mit den Cacheinfos erscheint. Klickt man diesen an...
-
öffnet sich ein Menü, mit dem man den Cache auf's Smartphone importieren kann.
Alternativ können Caches über die "In der Nähe"-Ansicht gesucht werden:
-
Nächste Caches bei Opencaching.de
-
Auch von hier kann man Caches auf's Smartphone importieren
Importierte Caches landen in der "CacheDB" und können von dort aus angezeigt werden:
-
Listing
Import von GPX-Dateien
Kopiere dazu eine GPX-Datei in den Speicher des Smartphones.
Diese kann in der "CacheDB"-Ansicht mit dem Menüpunkt "GPX-Import" importiert werden:
-
In der "CacheDB" auf "GPX-Import" tippen
-
Die passende GPX-Datei wählen...
-
...und importieren lassen.
-
Die Caches der GPX-Datei sind jetzt der "CacheDB" vorhanden...
-
und können von dort aus angezeigt werden.
Locus
Locus ist ein vielfältige Kartenanwendung, unter anderem auch für Geocaching. Es stehen eine kostenlose und eine kostenpflichtige Version bei Google Play zum Download bereit.
Caches von Opencaching.de können über den Import von GPX-Dateien unter Locus angezeigt und verwaltet werden. Der Import ist unkompliziert und schnell.
Import von GPX-Dateien
Kopiere dazu eine GPX-Datei in den Speicher des Smartphones.
Diese kann in der Daten-Ansicht importiert werden:
-
In der Kartenansicht auf das Datenbanksymbol tippen
-
Über die "+" Schaltfläche eine neue Kategorie hinzufügen, z.B. "Opencaching"
-
Durch tippen auf die drei Punkte das Importmenü aufrufen
-
Die GPX-Datei unter "LOKALE DATEI" auswählen und laden
-
Kategorie auswählen, Haken unter "Nach dem Import auf der Karte zeigen" setzen und "Importieren" anwählen
-
Cachesymbol antippen
-
Detailansicht des Caches, Listing, Wegpunkte und Logs sind unter den weiteren Reitern zu finden.
GC Offlinizer
Mit der Funktion GC Offlinizer ist es möglich, alle zu einem Cachelisting gehörende Bilder offline auf das Smartphone zu synchronisieren. So sind die Bilder auch dann verfügbar, wenn man z.B. tief im Wald ohne Mobilfunknetz auf das Spoilerbild eines Caches zugreifen möchte, oder im Ausland ohne Roaming-Gebühren das komplette Cachelisting verfügbar haben möchte.
Die heruntergeladenen Bilder werden dann in der Cacheanzeige in dem Tab "Bilder" angezeigt:
-
Herunterladen von Bildern für einen einzelnen Cache. Bei Geocaches von der Opencaching-Plattform hier nicht die Option "Live API" benutzen.
-
Offline verfügbare Bilder eines Geocaches werden in dem Tab "Bilder" angezeigt.
Tipps, Tricks, Anmerkungen
- Wenn man unter Einstellungen => Geocaching => Dein Name (Eigentümer) den eigenen opencaching.de-Alias einträgt, werden beim Import die eigenen Caches erkannt und mit einem eigenen Symbol auf der Karte dargestellt.
- Die GPX-Dateien können auch als Anhang einer eMail auf das Handy geschickt werden. Zum Import öffnet man dann den Anhang und wählt "Locus" als die Anwendung aus, mit der die Datei geöffnet werden soll.
- Alternativ kann man auch GPX-Dateien in einem Cloud-Dienst (Google-Drive, Dropbox o.ä.) ablegen und von dort auf dem Handy öffen, um sie nach Locus zu importieren.
- Gespeicherte Abfragen können als zip-File direkt von Locus geöffnet werden, es ist nicht nötig, diese vorher zu entpacken.
- Aktuell werden nicht alle Cache-Arten und -Attribute korrekt von Locus importiert.
Karten installieren für Offlinenutzung
Locus unterstützt vektorbasiertes Kartenmaterial. Im Vergleich zu Karten, die aus einzelnen Kacheln bestehen, kann so deutlich Speicher eingespart werden.
Auf OSM basierende Karten werden auf verschiedenen Seiten kostenlos angeboten wie z.B.
und einigen mehr.
Gerade die Freizeitkarte läßt sich sehr komfortabel in Locus nutzen. Man kann diese Karten auf den PC laden, entpacken und auf die Speicherkarte des Handys laden, oder direkt den Link im Android-Browser öffnen und damit die Karten und das Theme direkt an die richtige Stelle auf der Speicherkarte ablegen.
Automatischer Download über Locus:
- im Android-Browser die Freizeitkarte aufrufen
- gewünschte Karte auswählen und über den entsprechenden Locus-Button den Download starten
- Karte und Design werden direkt an richtiger Stelle auf der Karte abgelegt
- Einstellung unter Locus: Einstellungen → Karte-Erweitert → Thema der Karte → Freizeitkarte auswählen
Manueller Download über PC:
- gewünschte Karte(n) auswählen und herunterladen
- Datei(n) entpacken
- Karte (*.map) auf SD Karte kopierenn → Locus/mapsVector
- Design herunterladen
- Design entpacken
- Design (Verzeichnis freizeitkarte) auf SD Karte kopieren → Locus/mapsVector/_themes
- Einstellung unter Locus: Einstellungen → Karte-Erweitert → Thema der Karte → Freizeitkarte auswählen
Diese Karten können anschließend auch unter c:geo genutzt werden.
OCM
Vom OpenCacheManager gibt es auch eine Mobile Edition. Diese wird mit den Daten der PC-Version versorgt.
Screenshots, Beschreibung
iOS
Geocaches
Die App Geocaches hat eine simple Benutzeroberfläche und kann sich mit den gängigen Geocaching-Seiten verbinden. Über so genannte "In App"-Käufe kann der Entwickler des Programms mit einer Spende unterstützt werden.
-
Auswahl der Geocaching-Services nach dem Programmstart
-
Anmeldefenster der Opencaching.de-Webseite
-
Übersichtskarte mit Cache-Symbolen
-
Geocache-Details
-
Geocache-Listing
-
Geocache-Logs
-
Geocaches Karten-Einstellungsdialog
Geocaching Buddy
Die Entwicklung des Programms Geocaching Buddy 4 OC wurde eingestellt. Es geht jetzt in der App Geocaching Buddy weiter.
Das Programm Geocaching Buddy wurde ursprünglich für die einfache Bearbeitung von Multi-Caches entwickelt. Hierzu wird als erstes der Geocache auf dem iOS-Gerät gespeichert und anschließend die Berechnung der Finalkoordinaten als Puzzle-Teile eingefügt. Beim Geocachen können dann die Werte der Puzzleteile nach Lösen der jeweiligen Aufgaben und Stages eingegeben werden. Sind alle Teile zusammen, berechnet die App automatisch die Finalkoordinaten. Zu diesen kann man dann bequem navigieren, oder diese an andere Apps übertragen.
Alternativ können die Finalkoordinaten auch via Browser auf dem verbundenen Handy editiert werden.
-
GCBuddy-App-Startseite
-
Suchdialog mit angezeigter Cachauswahl
-
Einfacher Filter im Suchdialog
-
Ausgewählter Geocache
-
Ausgewählter Geocache in der Offline-Übersicht
-
Eigenschaften des Geocaches
-
Werteingabe im Solver
-
Formelrechner
-
Eingabefelder zur Berechnung der Finalkoordinaten eines Mulit-Caches
Geocaching Germany
Die App von Martin Bovan funktioniert sowohl auf dem iPad, als auch auf dem iPhone. Sie ist im App-Store unter Geocaching Germany zu finden.
WindowsPhone
Windows Phone