Suchformular: Unterschied zwischen den Versionen
Teufli (Diskussion | Beiträge) K (→Attribute: Grammatikkorrektur: OConlies -> OConlys) |
K (→Hinweise) |
||
| (5 dazwischenliegende Versionen von 4 Benutzern werden nicht angezeigt) | |||
| Zeile 1: | Zeile 1: | ||
Das '''[http://www.opencaching.de/search.php Opencaching-Suchformular]''' ermöglicht eine gezielte Auswahl von Caches in einer | Das '''[http://www.opencaching.de/search.php Opencaching-Suchformular]''' ermöglicht eine gezielte Auswahl von Caches in einer bestimmten Region und/oder mit bestimmten Eigenschaften. Es handelt sich um die leistungsfähigste Suchfunktion aller [[Geocaching-Plattformen]]. Häufig benötigte Suchen können im [[Benutzerprofil]] gespeichert und wieder abgerufen werden. Die Suchergebnisse können auch als [[GPX-Datei]] heruntergeladen werden, um sie auf ein [[GPS-Gerät]], auf ein [[Smartphone-Apps für Opencaching.de|Smartphone]] oder in ein [[Geocaching-Software#GPX-Dateien einlesen / Cachebeschreibungen verwalten|Cacheverwaltungsprogramm]] zu übertragen. | ||
Um eine neue Suche zu starten, klicke in der Menüleiste von Opencaching.de auf '''Caches'''. | Um eine neue Suche zu starten, klicke in der Menüleiste von Opencaching.de auf '''Caches'''. | ||
| Zeile 7: | Zeile 7: | ||
== Suchkriterien == | == Suchkriterien == | ||
[[Datei:Suchformular01.png|hochkant=1.5|miniatur|rechts|Auswahl von Cacheeigenschaften]] | [[Datei:Suchformular01.png|hochkant=1.5|miniatur|rechts|Auswahl von Cacheeigenschaften]] | ||
Im oberen Teil des | Im oberen Teil des Suchformulars findest du verschiedene miteinander kombinierbare Einstellungen, zum Beispiel die gewünschte [[Behältergrößen|Cachegröße]] und [[Cachearten|-art]], die [[Geländewertung|Gelände-]] und [[Schwierigkeitswertung]] etc. Beachte dabei bitte, dass die Schwierigkeit oft schwer abschätzbar ist; viele [[Owner]] geben hier zu niedrige Werte an. | ||
Im unteren Teil musst du dich dann für ''ein'' weiteres Suchkriterium entscheiden, beispielsweise die Suche in einem bestimmten Umkreis oder nach einem bestimmten Cachenamen. Es wird jeweils nur nach dem Kriterium gesucht, bei dem du auf den '''Suchen'''-Button klickst. | Im unteren Teil musst du dich dann für ''ein'' weiteres Suchkriterium entscheiden, beispielsweise die Suche in einem bestimmten Umkreis oder nach einem bestimmten Cachenamen. Es wird jeweils nur nach dem Kriterium gesucht, bei dem du auf den '''Suchen'''-Button klickst. Wahlweise kannst du auch nach sämtlichen passenden Caches suchen. | ||
Groß- und Kleinschreibung der Suchbegriffe | Groß- und Kleinschreibung der Suchbegriffe spielt keine Rolle. In den Namens- und Textfeldern können auch Teile angegeben werden, z.B. „Wald“ bei der ''Suche nach Text'', um alle Caches zu finden bei denen „Wald“ im Beschreibungstext vorkommt. | ||
=== [[Attribute]] === | === [[Attribute]] === | ||
Bei der Attributauswahl kannst du jeweils mit mehreren Klicks zwischen drei Zuständen wechseln: Egal (grau), vorhanden (blau) oder nicht vorhanden (grau/durchgestrichen). Da die Attribute in den [[Listing]]s teilweise fehlen, wirst du hiermit aber immer nur einen Teil der passenden Caches finden – bzw. bei Negativauswahl (grau/durchgestrichen) auch eine Menge unpassende Caches. | Bei der Attributauswahl kannst du jeweils mit mehreren Klicks zwischen drei Zuständen wechseln: Egal (grau), vorhanden (blau) oder nicht vorhanden (grau/durchgestrichen). Da die Attribute in den [[Listing]]s teilweise fehlen, wirst du hiermit aber immer nur einen Teil der passenden Caches finden – bzw. bei Negativauswahl (grau/durchgestrichen) auch eine Menge unpassende Caches. | ||
Nur bei Opencaching gelistete Caches findest du mit dem [[OConly]]-Attribut, wobei auch hier bei ungefähr jedem zweiten Cache das Attribut fehlt. Eine annähernd vollständige Übersicht der | Nur bei Opencaching gelistete Caches findest du mit dem [[OConly]]-Attribut, wobei auch hier bei ungefähr jedem zweiten Cache das Attribut fehlt. Eine annähernd vollständige Übersicht der OConlys bietet die von Hand gewartete [[OConly#Wie finde ich OConlys|OConly-Karte]]. | ||
Standardmäßig werden im Suchformular nur die am häufigsten benutzten Attribute angezeigt. Durch einen Klick auf '''Alle anzeigen''' | Standardmäßig werden im Suchformular nur die am häufigsten benutzten Attribute angezeigt. Durch einen Klick auf '''Alle anzeigen''' erscheinen auch alle weiteren. | ||
== Ausgabe sortieren nach ... == | |||
Hier kannst du wählen, in welcher Reihenfolge die Suchergebnisse erscheinen sollen: | |||
* alphabetisch nach Cachename | |||
* nach Entfernung ... | |||
** zu Ortszentrum bzw. den angegebenen Koordinaten bei einer Suche nach Ort, Postleitzahl oder Umkreis | |||
** zu den Heimatkoordinaten in deinem [[Benutzerprofil#Einstellungen|Benutzerprofil]] für alle übrigen Suchen; wenn nicht eingeloggt oder konfiguriert, wird nach Name sortiert | |||
* nach Zeitpunkt des letzten Logs oder deines letzten Logs. | |||
== Suchergebnisse == | == Suchergebnisse == | ||
[[Datei:Suchformular02.png|hochkant=1.6|thumb|rechts|Beispiel für Suchergebnisse]] | [[Datei:Suchformular02.png|hochkant=1.6|thumb|rechts|Beispiel für Suchergebnisse]] | ||
Nach dem Absenden der Suche wird von links nach rechts angezeigt | |||
* Entfernung zu deinen Heimatkoordinaten, falls bekannt | * Entfernung zu deinen Heimatkoordinaten, falls bekannt | ||
* [[Cachearten|Cacheart]], [[Schwierigkeitswertung|Schwierigkeits-]] und [[Geländewertung]] | * [[Cachearten|Cacheart]], [[Schwierigkeitswertung|Schwierigkeits-]] und [[Geländewertung]] | ||
| Zeile 47: | Zeile 56: | ||
Gehe auf dein Profil und klicke im linken Menü auf [http://www.opencaching.de/query.php Gespeicherte Suchen]. Klicke auf den Namen der gewünschten Suche, um sie auszuführen – es erscheinen die [[#Suchergebnisse|Suchergebnisse]]. | Gehe auf dein Profil und klicke im linken Menü auf [http://www.opencaching.de/query.php Gespeicherte Suchen]. Klicke auf den Namen der gewünschten Suche, um sie auszuführen – es erscheinen die [[#Suchergebnisse|Suchergebnisse]]. | ||
=== | === Gespeicherte Suche ändern === | ||
Hierzu rufst du deine gespeicherten Suchen im Profil auf und klickst bei der gewünschten Suche auf '''Bearbeiten''' – es erscheint das Suchformular mit den entsprechenden Einstellungen. Um die geänderten Optionen wieder zu speichern, musst du die Suche zunächst ausführen und dann rechts über der Suchergebnisliste auf '''Optionen speichern''' klicken. Dort wählst den Namen der Suche aus und klickst darunter auf '''Speichern'''. | Hierzu rufst du deine gespeicherten Suchen im Profil auf und klickst bei der gewünschten Suche auf '''Bearbeiten''' – es erscheint das Suchformular mit den entsprechenden Einstellungen. Um die geänderten Optionen wieder zu speichern, musst du die Suche zunächst ausführen und dann rechts über der Suchergebnisliste auf '''Optionen speichern''' klicken. Dort wählst den Namen der Suche aus und klickst darunter auf '''Speichern'''. | ||
| Zeile 54: | Zeile 63: | ||
* Von Hand, indem du im Profil die gespeicherten Suchen aufrufst und dort unter „Download“ auf '''GPX''' klickst; | * Von Hand, indem du im Profil die gespeicherten Suchen aufrufst und dort unter „Download“ auf '''GPX''' klickst; | ||
* automatisch mit dem Tool [[OCDL]]. | * automatisch mit dem Tool [[OCDL]]. | ||
==Hinweise== | |||
Deine "Eigenen Funde" findest du im Menü [https://www.opencaching.de/myhome.php | "Mein Profil" → "Übersicht"], wenn du dort auf den Link "[gefundene Caches]" rechts von deiner Fund-Zahl klickst. | |||
[[Kategorie:Opencaching]] | [[Kategorie:Opencaching]] | ||
[[pl:Wyszukiwanie w bazie skrzynek OpenCaching PL]] | [[pl:Wyszukiwanie w bazie skrzynek OpenCaching PL]] | ||
Aktuelle Version vom 18. April 2022, 12:18 Uhr
Das Opencaching-Suchformular ermöglicht eine gezielte Auswahl von Caches in einer bestimmten Region und/oder mit bestimmten Eigenschaften. Es handelt sich um die leistungsfähigste Suchfunktion aller Geocaching-Plattformen. Häufig benötigte Suchen können im Benutzerprofil gespeichert und wieder abgerufen werden. Die Suchergebnisse können auch als GPX-Datei heruntergeladen werden, um sie auf ein GPS-Gerät, auf ein Smartphone oder in ein Cacheverwaltungsprogramm zu übertragen.
Um eine neue Suche zu starten, klicke in der Menüleiste von Opencaching.de auf Caches.
Eine Alternative zum Suchformular ist die Suche via Cachekarte.
Suchkriterien
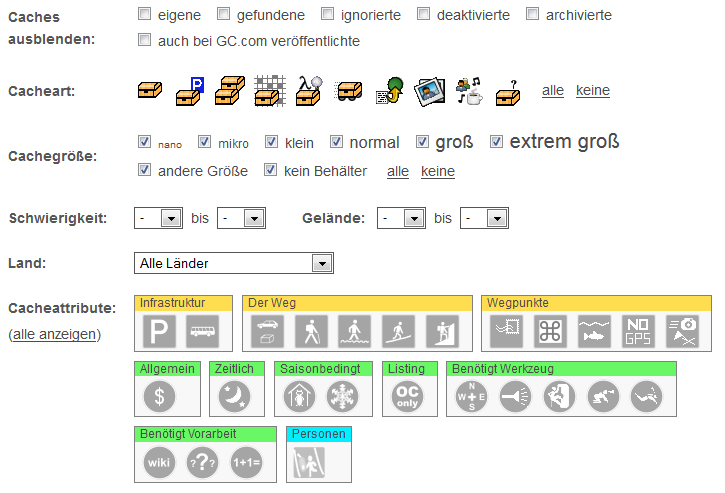
Im oberen Teil des Suchformulars findest du verschiedene miteinander kombinierbare Einstellungen, zum Beispiel die gewünschte Cachegröße und -art, die Gelände- und Schwierigkeitswertung etc. Beachte dabei bitte, dass die Schwierigkeit oft schwer abschätzbar ist; viele Owner geben hier zu niedrige Werte an.
Im unteren Teil musst du dich dann für ein weiteres Suchkriterium entscheiden, beispielsweise die Suche in einem bestimmten Umkreis oder nach einem bestimmten Cachenamen. Es wird jeweils nur nach dem Kriterium gesucht, bei dem du auf den Suchen-Button klickst. Wahlweise kannst du auch nach sämtlichen passenden Caches suchen.
Groß- und Kleinschreibung der Suchbegriffe spielt keine Rolle. In den Namens- und Textfeldern können auch Teile angegeben werden, z.B. „Wald“ bei der Suche nach Text, um alle Caches zu finden bei denen „Wald“ im Beschreibungstext vorkommt.
Attribute
Bei der Attributauswahl kannst du jeweils mit mehreren Klicks zwischen drei Zuständen wechseln: Egal (grau), vorhanden (blau) oder nicht vorhanden (grau/durchgestrichen). Da die Attribute in den Listings teilweise fehlen, wirst du hiermit aber immer nur einen Teil der passenden Caches finden – bzw. bei Negativauswahl (grau/durchgestrichen) auch eine Menge unpassende Caches.
Nur bei Opencaching gelistete Caches findest du mit dem OConly-Attribut, wobei auch hier bei ungefähr jedem zweiten Cache das Attribut fehlt. Eine annähernd vollständige Übersicht der OConlys bietet die von Hand gewartete OConly-Karte.
Standardmäßig werden im Suchformular nur die am häufigsten benutzten Attribute angezeigt. Durch einen Klick auf Alle anzeigen erscheinen auch alle weiteren.
Ausgabe sortieren nach ...
Hier kannst du wählen, in welcher Reihenfolge die Suchergebnisse erscheinen sollen:
- alphabetisch nach Cachename
- nach Entfernung ...
- zu Ortszentrum bzw. den angegebenen Koordinaten bei einer Suche nach Ort, Postleitzahl oder Umkreis
- zu den Heimatkoordinaten in deinem Benutzerprofil für alle übrigen Suchen; wenn nicht eingeloggt oder konfiguriert, wird nach Name sortiert
- nach Zeitpunkt des letzten Logs oder deines letzten Logs.
Suchergebnisse
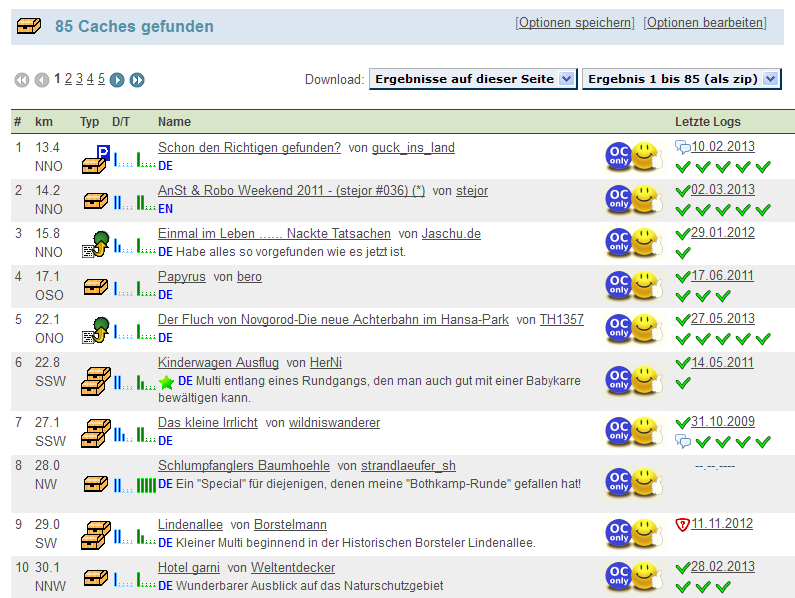
Nach dem Absenden der Suche wird von links nach rechts angezeigt
- Entfernung zu deinen Heimatkoordinaten, falls bekannt
- Cacheart, Schwierigkeits- und Geländewertung
- Cachename und Kurzbeschreibung
- OConly-Attribut
- Datum des letzten Logs, und Überblick der letzten fünf Logs
Herunterladen
Mit den beiden Buttons oben rechts kannst du entweder die gerade angezeigten Caches (max. 20) oder ein Paket mit bis zu 500 Caches herunterladen, z. B. um sie auf ein GPS-Gerät zu übertragen oder in ein Cacheverwaltungsprogramm einzulesen. Es stehen verschiedene gängige Dateiformate zur Verfügung, insbesondere das häufig verwendete GPX-Format.
Siehe auch: Umgehen der Größenbegrenzung
Kriterien ändern
Wenn das Ergebnis nicht passt oder du die Suche weiter einschränken möchtest, kannst du mit dem Link Optionen bearbeiten oben rechts zurück ins Suchformular wechseln und die Einstellung ändern.
Gespeicherte Suchen
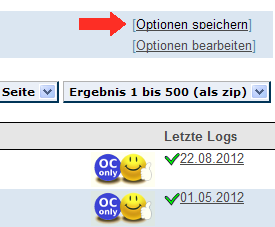
Neue Suche speichern
Wenn du häufig nach den gleichen Kriterien suchst, lohnt es sich die Suche zu speichern. Dazu klickst du rechts über den Suchergebnissen auf Optionen speichern und gibst anschließend einen Namen für die Suche ein. Nach einem Klick auf Speichern erscheint sie dann bei den gespeicherten Suchen in deinem Benutzerprofil.
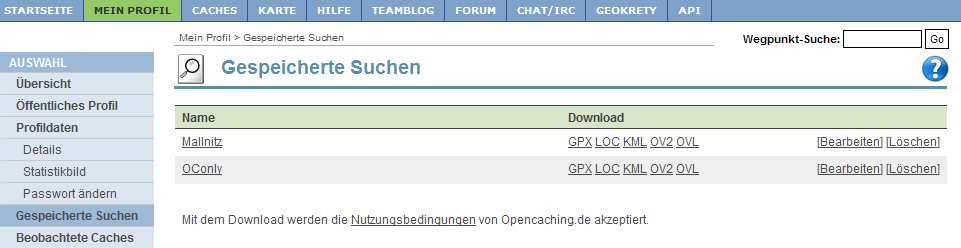
Gespeicherte Suche abrufen
Gehe auf dein Profil und klicke im linken Menü auf Gespeicherte Suchen. Klicke auf den Namen der gewünschten Suche, um sie auszuführen – es erscheinen die Suchergebnisse.
Gespeicherte Suche ändern
Hierzu rufst du deine gespeicherten Suchen im Profil auf und klickst bei der gewünschten Suche auf Bearbeiten – es erscheint das Suchformular mit den entsprechenden Einstellungen. Um die geänderten Optionen wieder zu speichern, musst du die Suche zunächst ausführen und dann rechts über der Suchergebnisliste auf Optionen speichern klicken. Dort wählst den Namen der Suche aus und klickst darunter auf Speichern.
Suchergebnisse als GPX-Datei herunterladen
Hierfür gibt es zwei Möglichkeiten:
- Von Hand, indem du im Profil die gespeicherten Suchen aufrufst und dort unter „Download“ auf GPX klickst;
- automatisch mit dem Tool OCDL.
Hinweise
Deine "Eigenen Funde" findest du im Menü | "Mein Profil" → "Übersicht", wenn du dort auf den Link "[gefundene Caches]" rechts von deiner Fund-Zahl klickst.